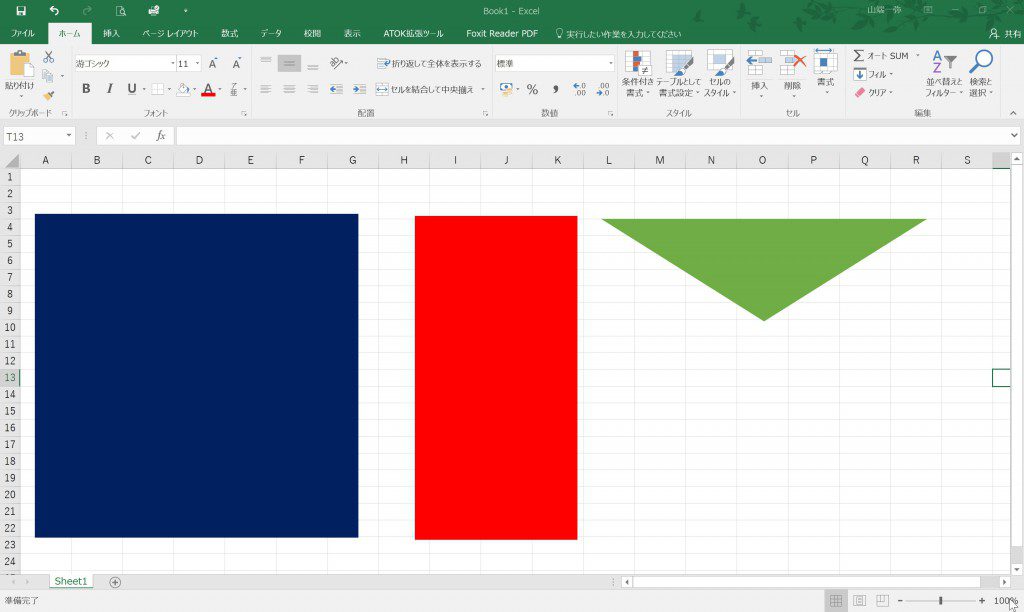
ロゴマークの作成というと、IllustratorやGIMPなどのグラフィックソフトで作るイメージがありますが、簡単なデザインであれば身近なExcel、PowerPoint、Wordでも作れます。
今回、当事務所のロゴマークを作ってみましたので作成方法をご紹介します。
目次
今回作ったロゴマーク
開業時からロゴマークを作りたいと考えていたのですが、中々デザインが思い浮かばず悶々としていました。
そこで、ありきたりなパターンだけどイニシャルから考えてみようかと思いデザインしたのが今回作ったロゴマークです。
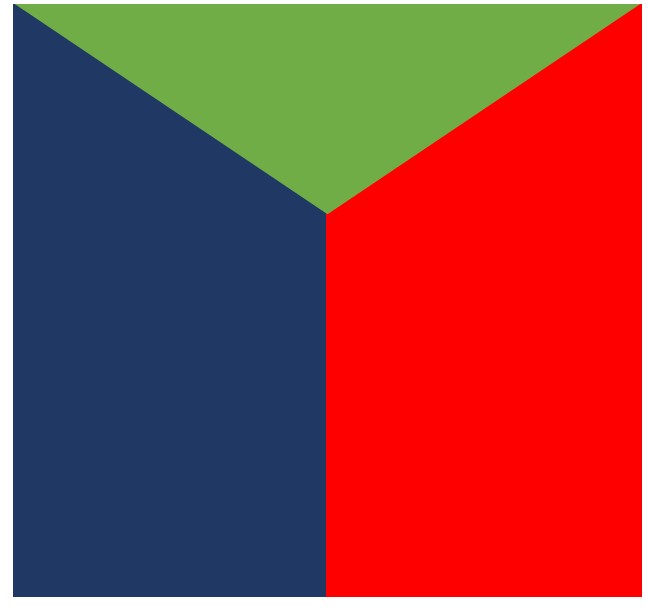
”やまばた”のYをモチーフに、当事務所のコーポレートカラーの”ネイビー”と、活力あるお客様をイメージした”レッド”(決して赤字のお客様ということではありません(汗))、緑豊かな社会をイメージしたグリーンで構成しています。
これは「当事務所とお客様が協力して社会を支える」ということを意味しています。
デザインも意味もありきたりだなと我ながら思いますが、まあ、何もないよりはましだろうということで良しとしました。
ロゴマークの作り方
今回はExcelで作成しますが、PowerPointでもWordでも作り方は同じです。
この工程で作成します。
デザインのパーツ構成を考える
Excelを開いて、”挿入タブ”の中の”図形の挿入”から図形を挿入します。
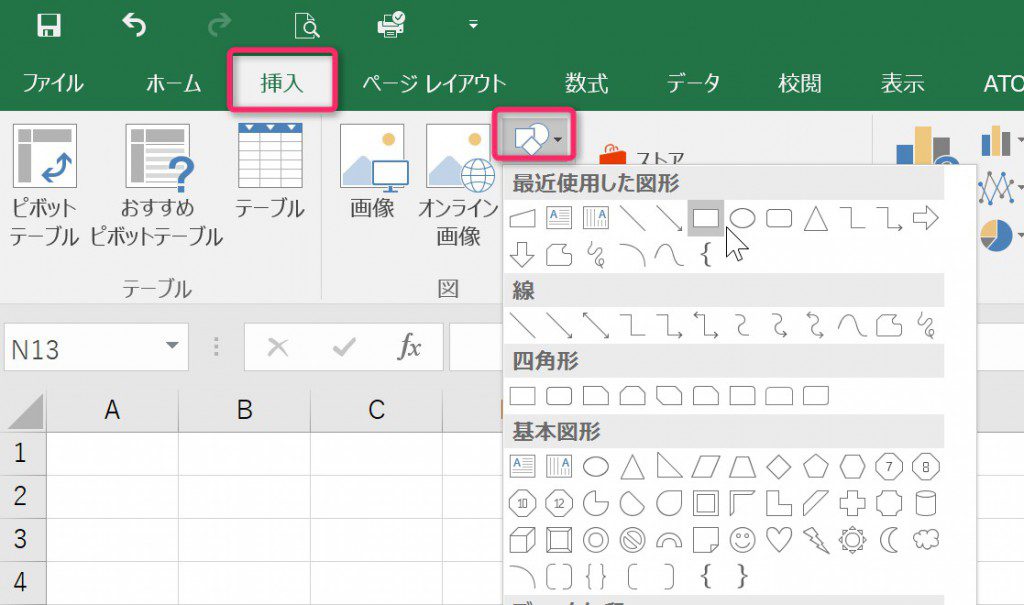
デザインのパーツを作成します。
当事務所のロゴの場合、次の3つのパーツになります。
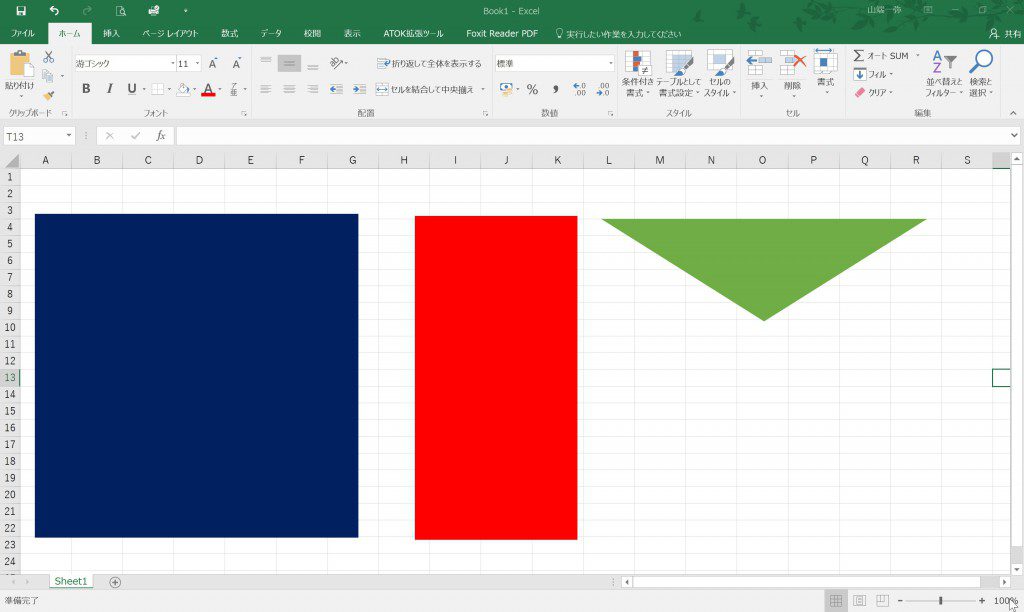
WordPressにアップロードしたときにサイズが思ったより小さくなってしまいますので、デザインパーツは大きめに作ります。
また、サイズはフリーハンドではなく”図形の書式設定”でサイズを正確にしておきましょう。
今回の場合、ネイビーの正方形の一辺を12㎝にして、それを基準にレッドとグリーンの図形のサイズを決めています。
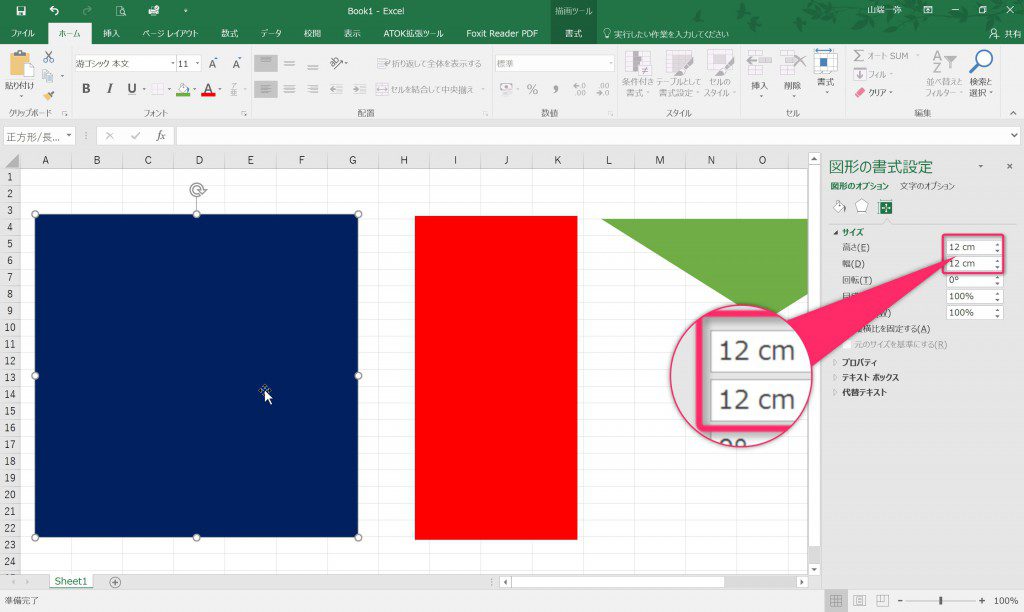
パーツを重ねてグループ化
各パーツをこのようなイメージで重ねていきます。
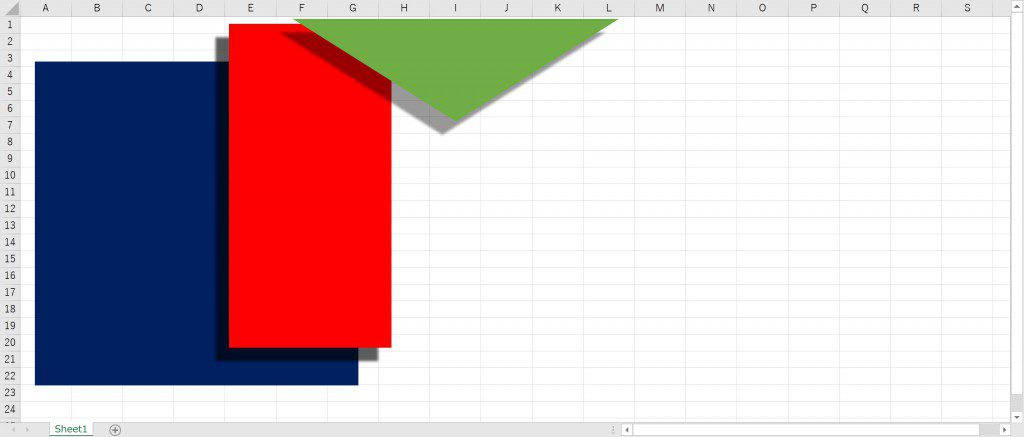
まず、レッドの長方形をネイビーの正方形のが半分隠れるように重ねます。
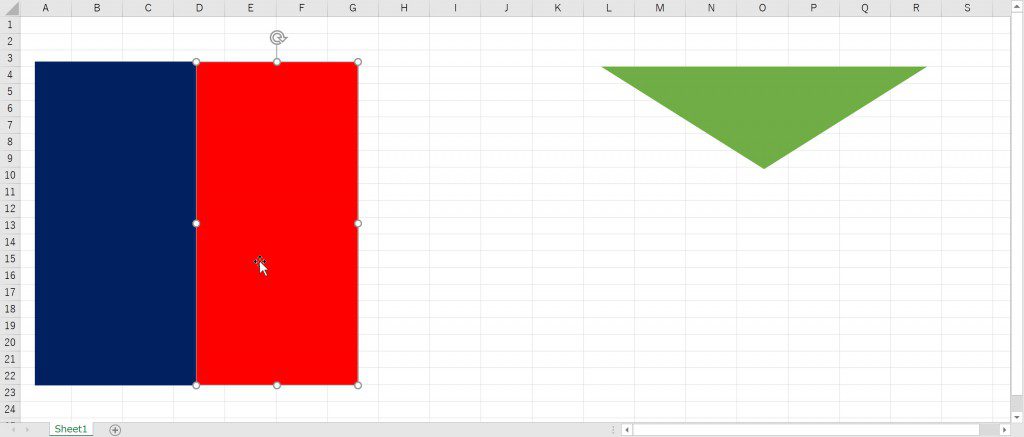
もし、レッドがネイビーの背面に隠れるようであれば、右クリックから前面に移動させます。
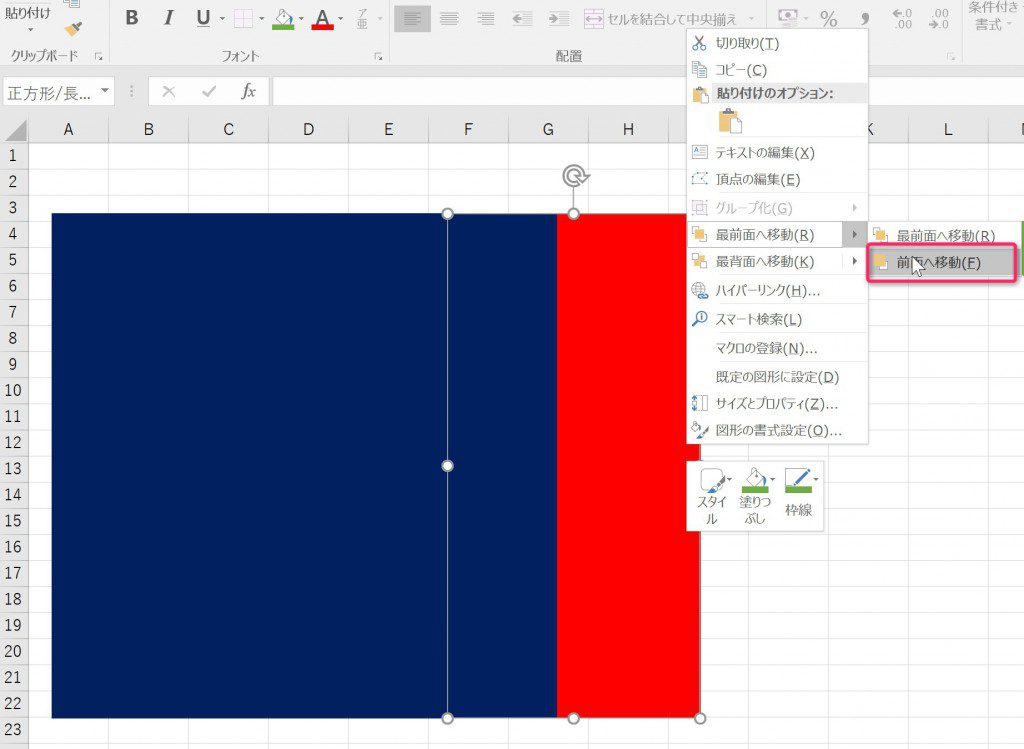
同様にグリーンの三角をネイビーとレッドの上に重ねてズレを微調整します。
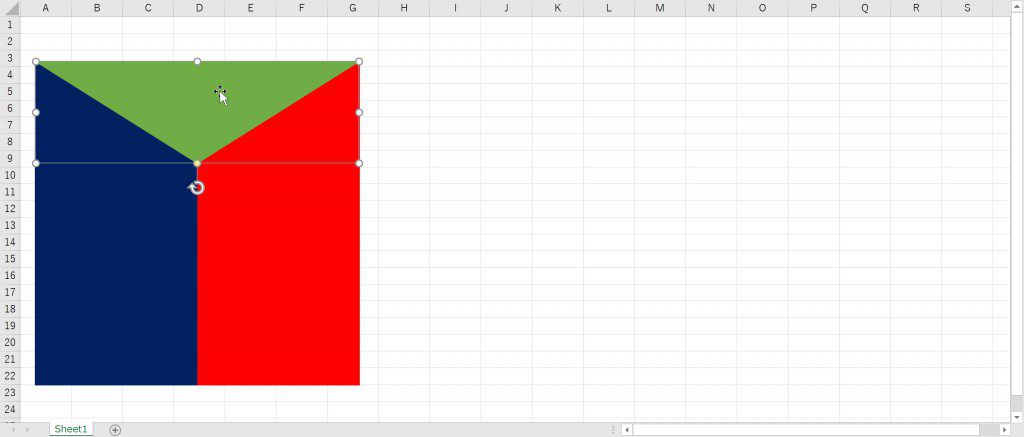
”オブジェクトの選択と表示”から全ての図形を選択して
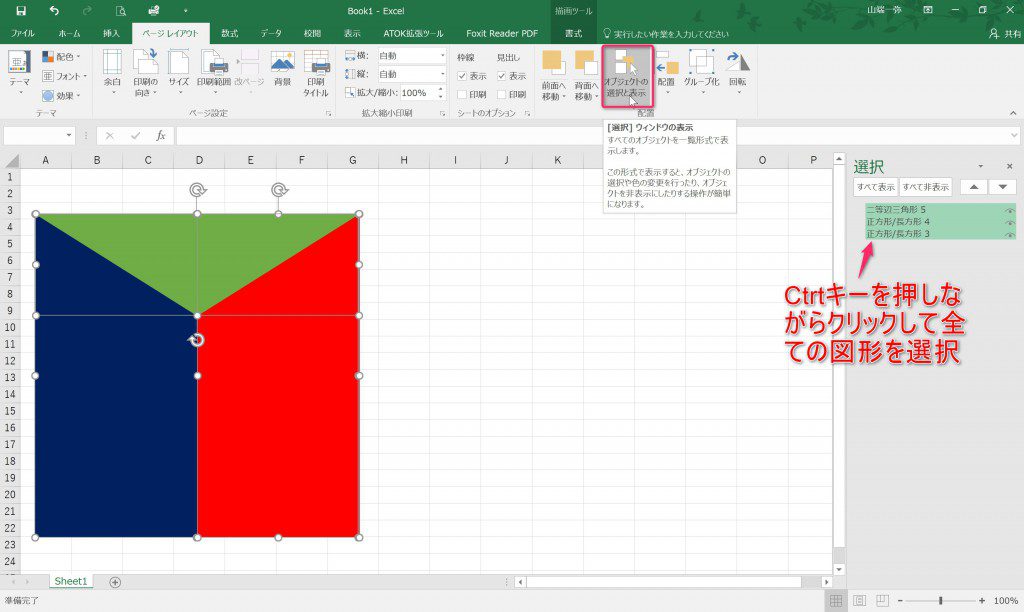
グループ化します
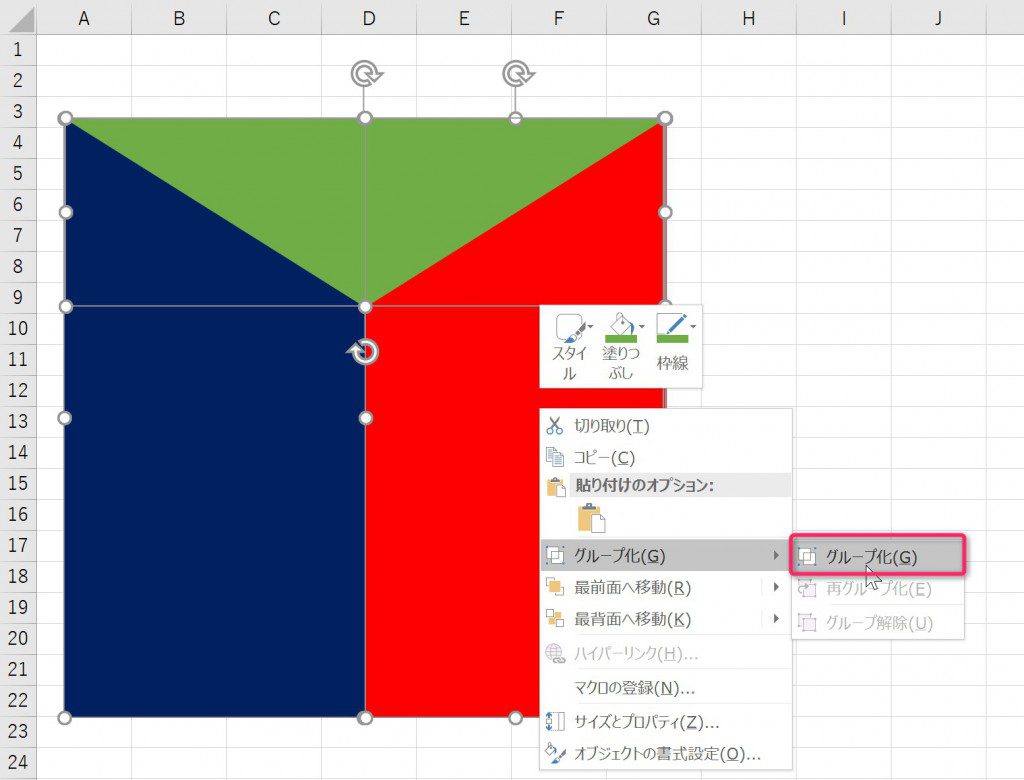
図として保存する
最後にこのオブジェクトを図として保存するのですが、ちょっとした誤算がありました。
Excelでは右クリックメニューから”図として保存”がないのです。
仕方がないので、一旦WordかPowerPointに図を貼り付けして、その貼り付けた図を右クリックして”図として保存”を選択します。
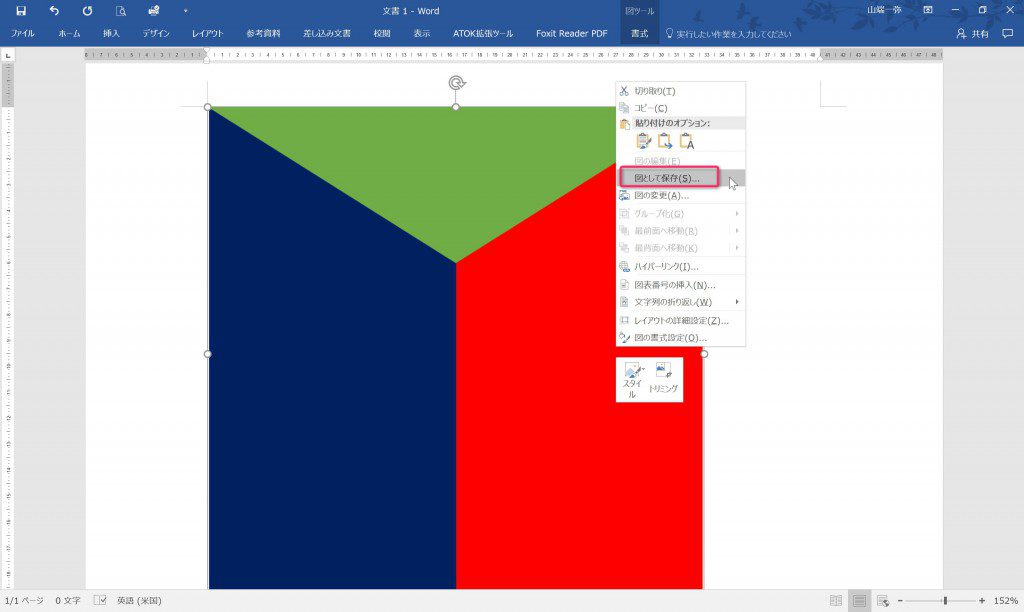
これなら、最初からWordかPowerPointでやっておけば良かったですね^_^;
名前を付けてPNG形式で保存すれば完成です。
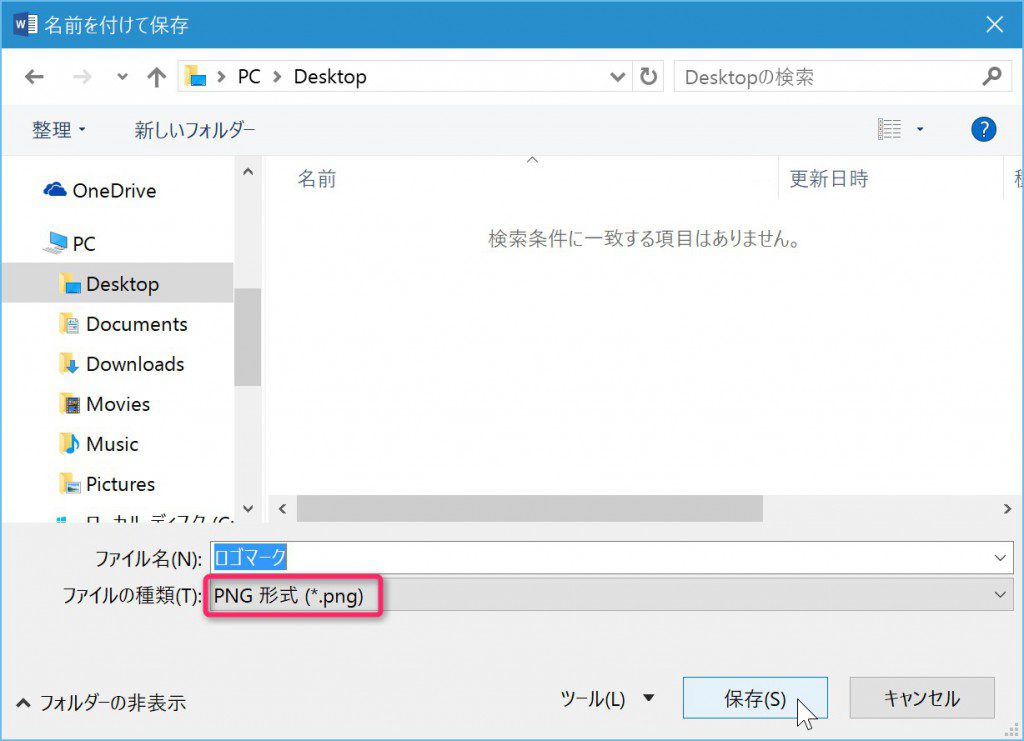
このようにホームページのヘッダーにも挿入できます。
ちなみにこれはマークだけでなく文字部分もテキストボックスの図形で作成しています。
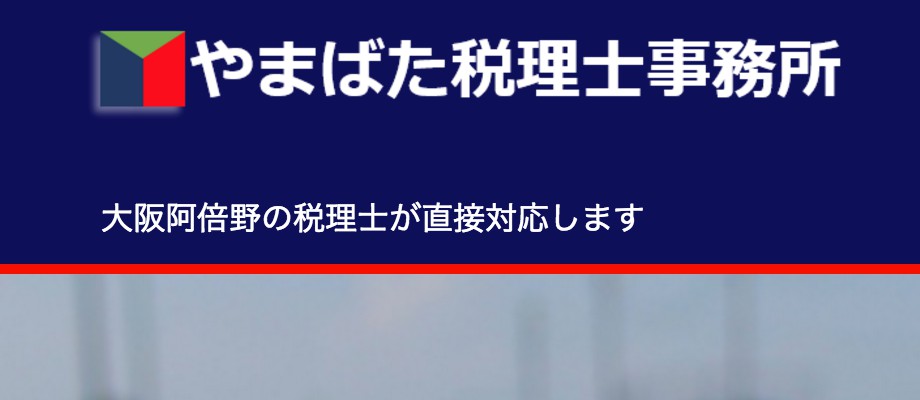
まとめ
単純に図形を組み合わせるだけなら、Excel、PowerPoint、Wordでも十分にロゴマークを作成することができます。
様々な図形や文字を使ったロゴマークもアイデア次第では可能ですし、何より普段から使い慣れたソフトで作成できるのがうれしいですね。
ただし、少し注意点もありまして、図形を拡大・縮小すると微妙にズレが出てきます。
その場合は、PNG形式にする前のもとのExcel、PowerPoint、Wordの図形に戻って、縮小・拡大して微調整をしてから、再度そのサイズでPNG形式に保存する必要があります(複雑な図形の組み合わせになると少しやっかいかもしれません)。
◆編集後記◆
昨日のMr.サンデーで、大の阪神ファンだったはずの
タレントの山田雅人さんが広島ファンになっていてビックリ。
私は何があってもライオンズ一筋を貫きます。
山端一弥
最新記事 by 山端一弥 (全て見る)
- 2021年シーズン開幕! - 2021年3月29日
- 【青の獅子標】終戦!CS進出ならずも。。 - 2020年11月10日
- 【青の獅子標】勝負の9連戦 - 2020年11月2日
- 【青の獅子標】3連覇消滅も新たな目標へ - 2020年10月26日
- 【青の獅子標】求む。打線の奮起 - 2020年10月20日

