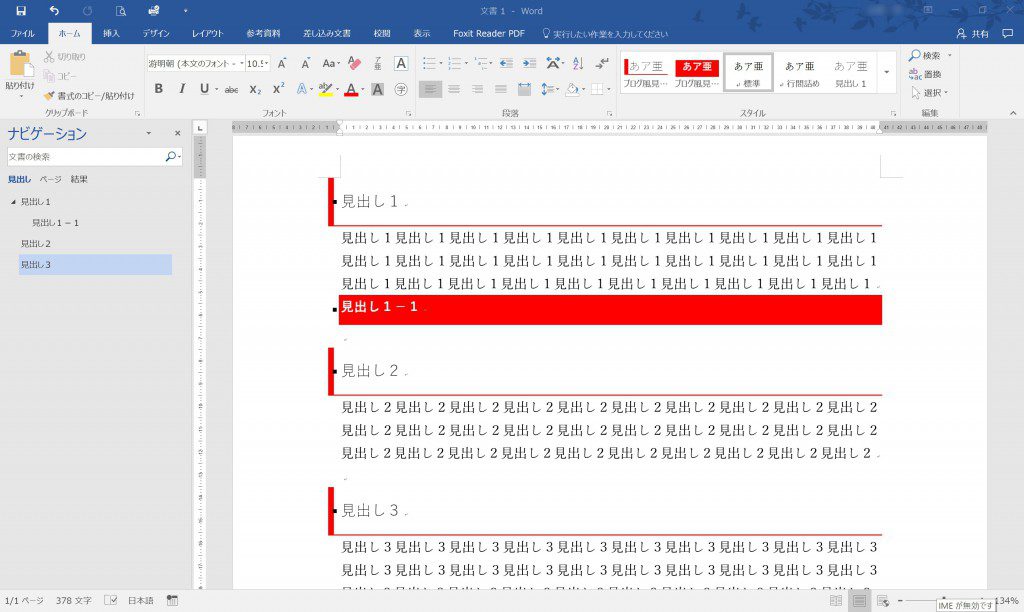
ブログやホームページに文章を書くようになってから意識するようになったのは見出しです。
記事を書くときに、まず見出しを考えて文章の柱を作り、そこに内容を肉付けしていくようなイメージで書いています。
独立してから、ブログやホームページを営業ツールとして使うために、普段、文章を書くことが少ない私がWebで文章を書き始めたわけですが、それがきっかけで、今回、原稿執筆のご依頼をいただきました。
そこで原稿執筆にあたって、久々にWordで原稿を書いていて、Webで文章を書くときのように、先に見出しを考えてから書き始めたのですが、Wordにも見出し機能があったなと思い出し、使ってみたところ、文章の編集がしやすく便利でした。
※Word2016で説明していきます。
目次
Wordの見出し機能とは
Wordの見出し機能とは、Wordのホームタブのここにあるやつです。
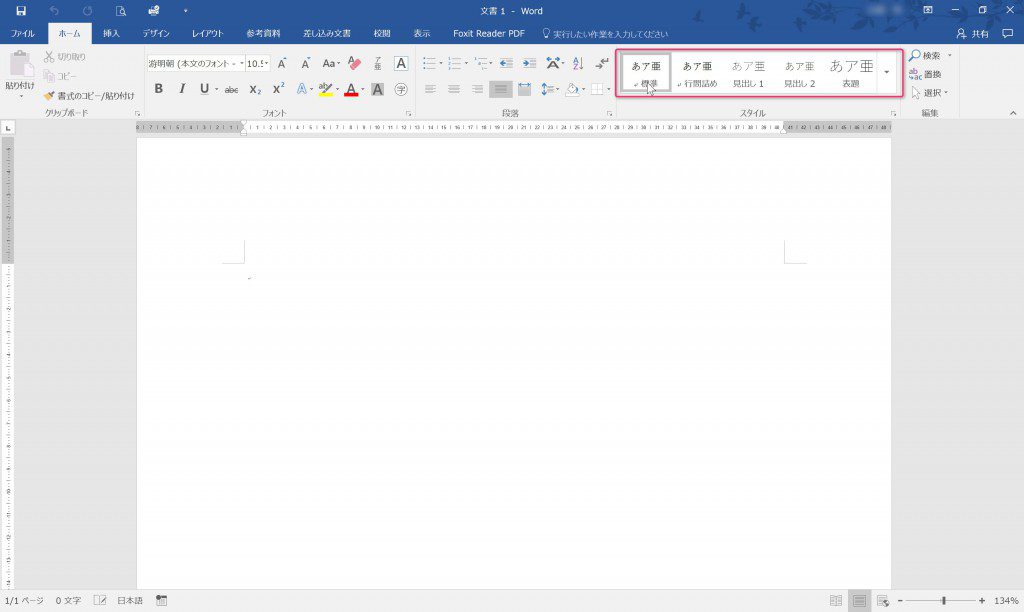
展開するとこんな感じになります。
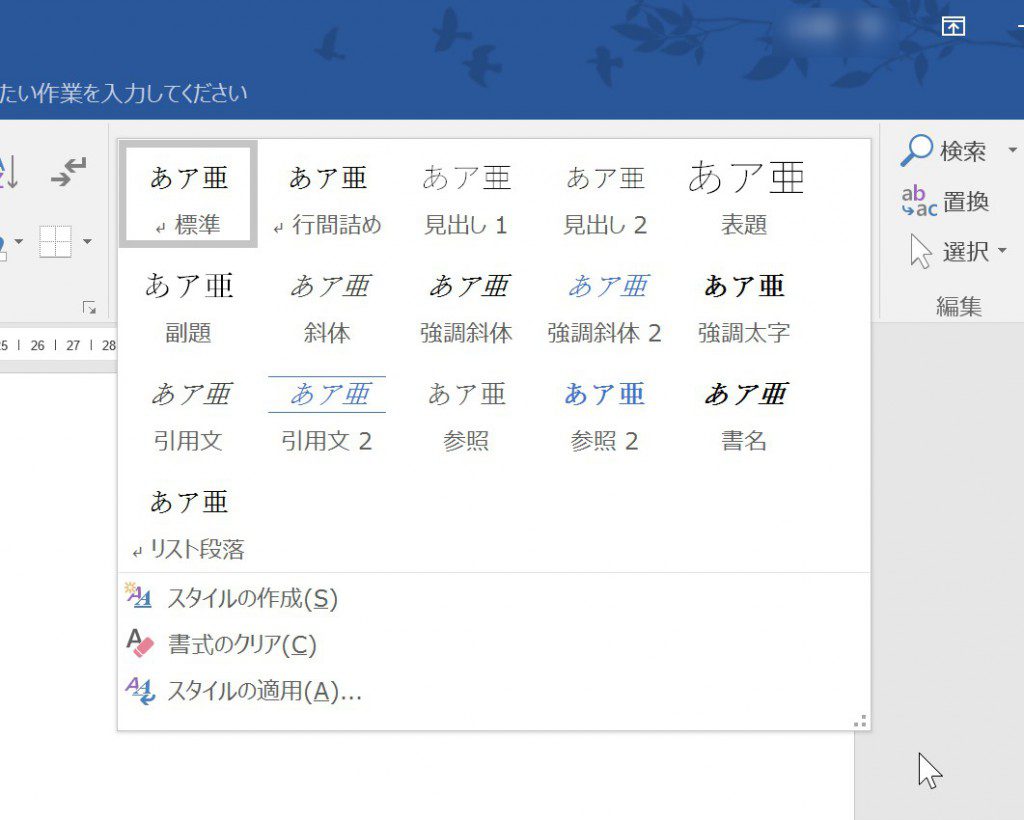
使い方ですが、まず見出しとなる文字列にカーソルをおいて、適用したい見出しをクリックします。
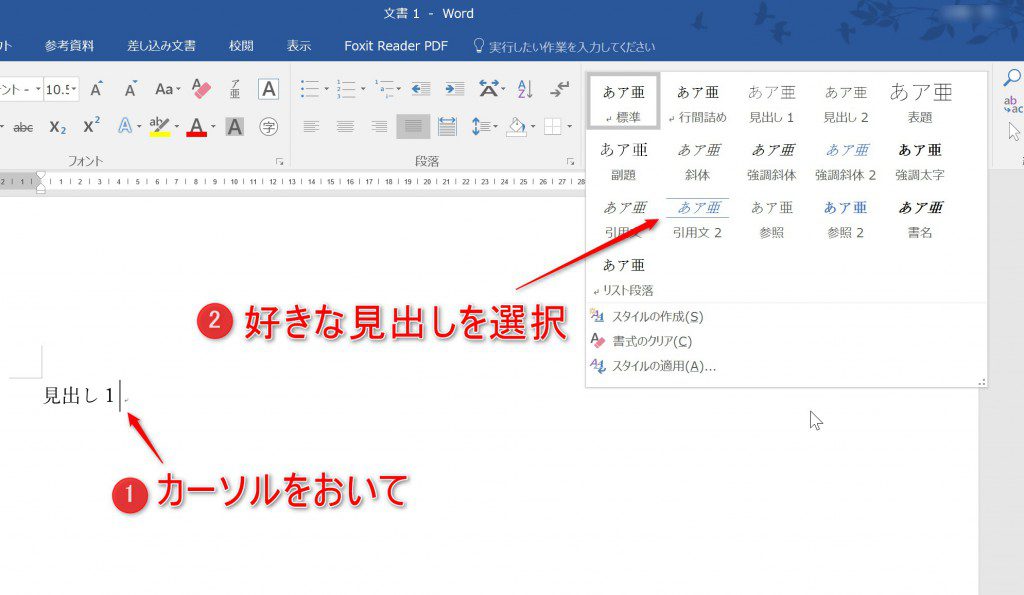
すると文字列が選択した見出しに変わります。
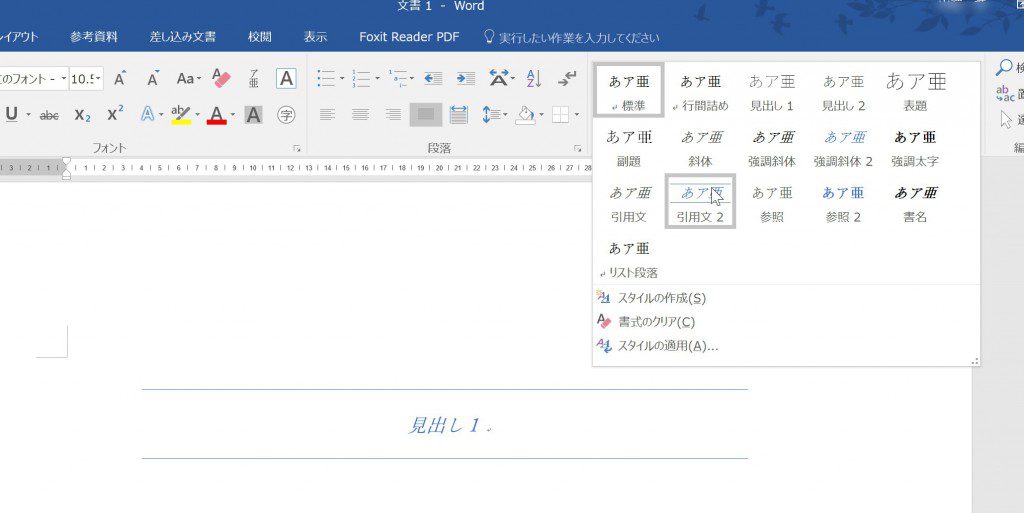
見出しはデザインの変更も可能
デフォルトの見出しだと味気ないですが、デザインを変更することもできます。
先ほどの見出しの一覧を展開すると「スタイルの作成」というのがあります。
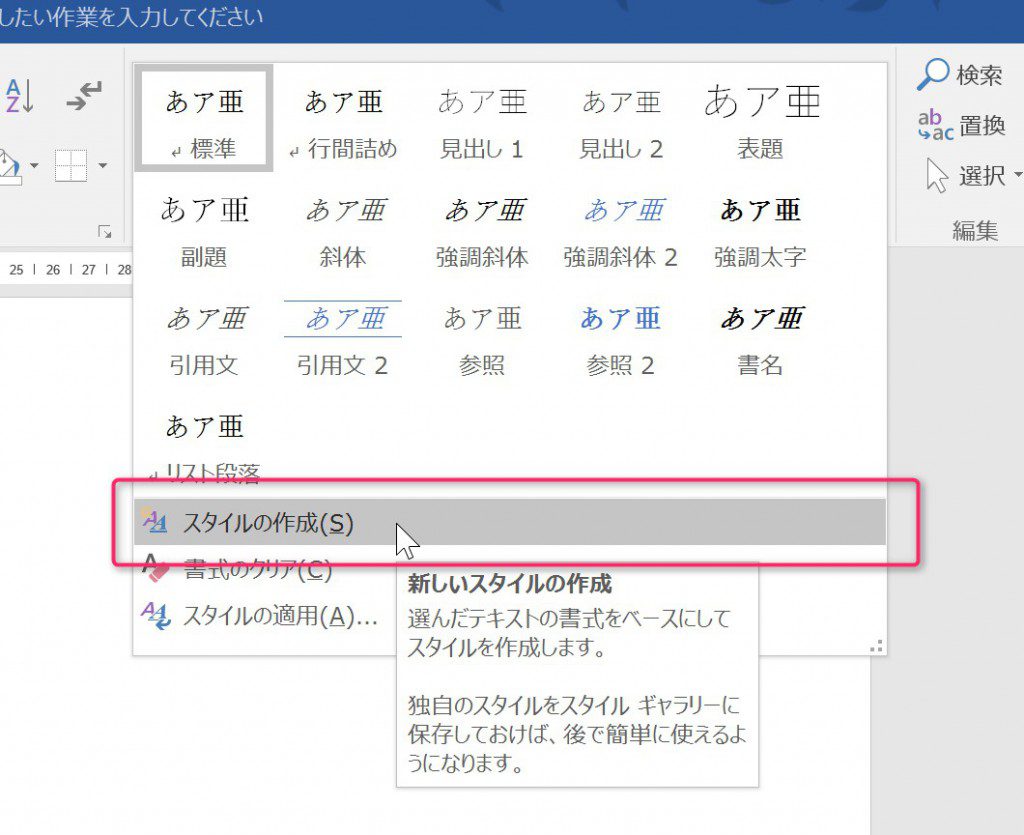
クリックすると書式から新しいスタイルを作成というウィンドウが開きますので、名前をつけて変更をクリックします。
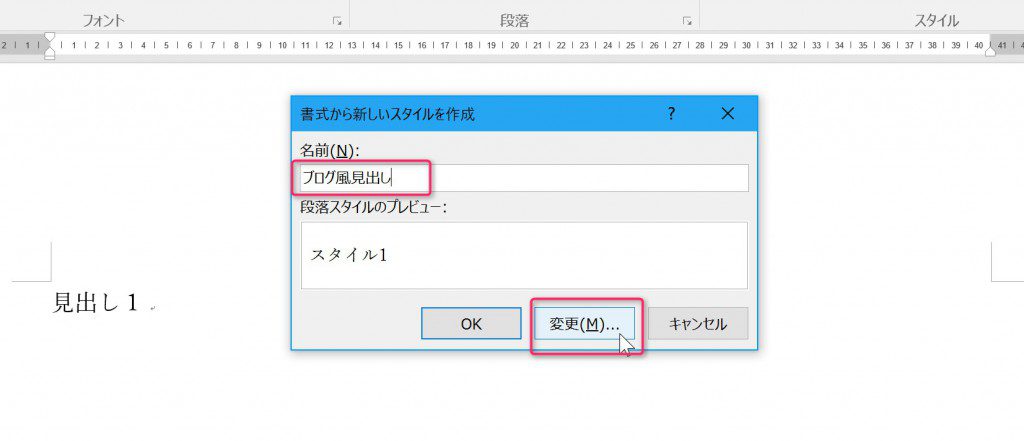
するとウィンドウが拡大され書式などが設定できるようになります。
さらに細かな書式設定をする場合は、左下の書式をクリックします。
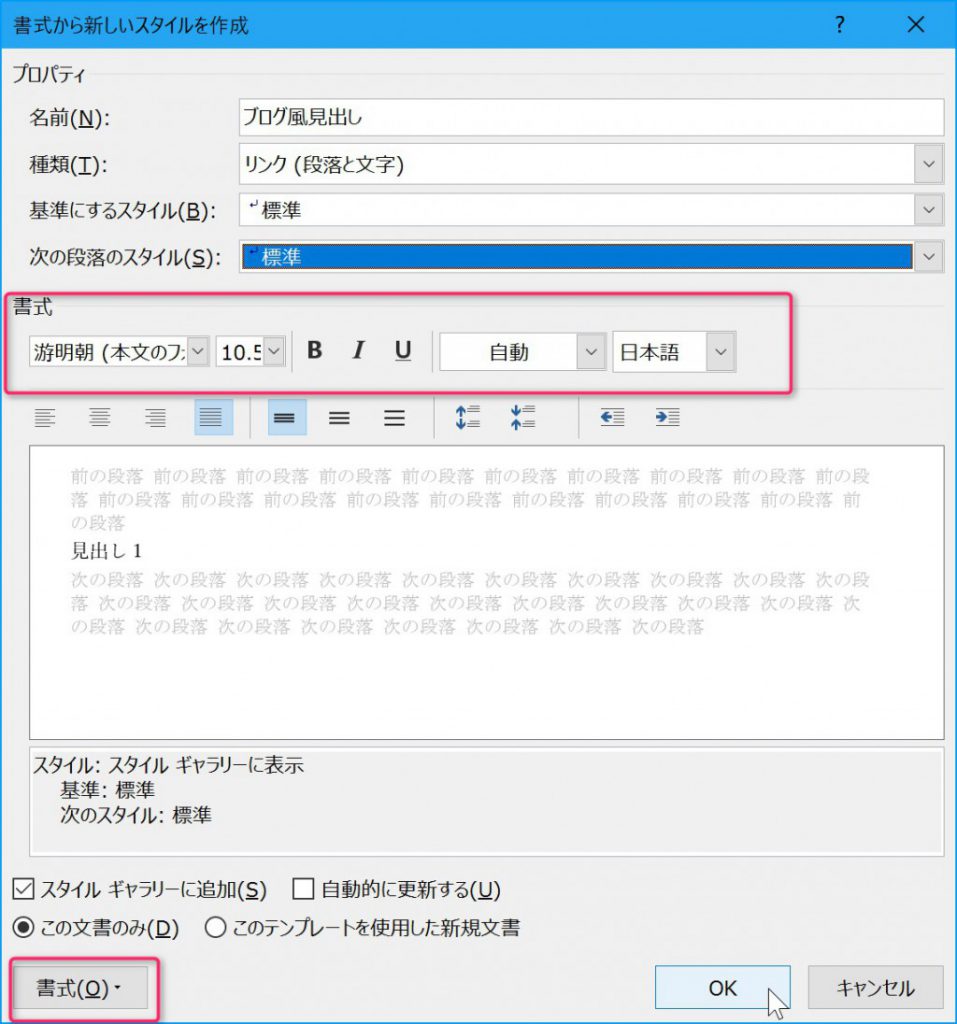
書式の設定の前に、基準にするスタイルを”見出し”のスタイルにしておきます。
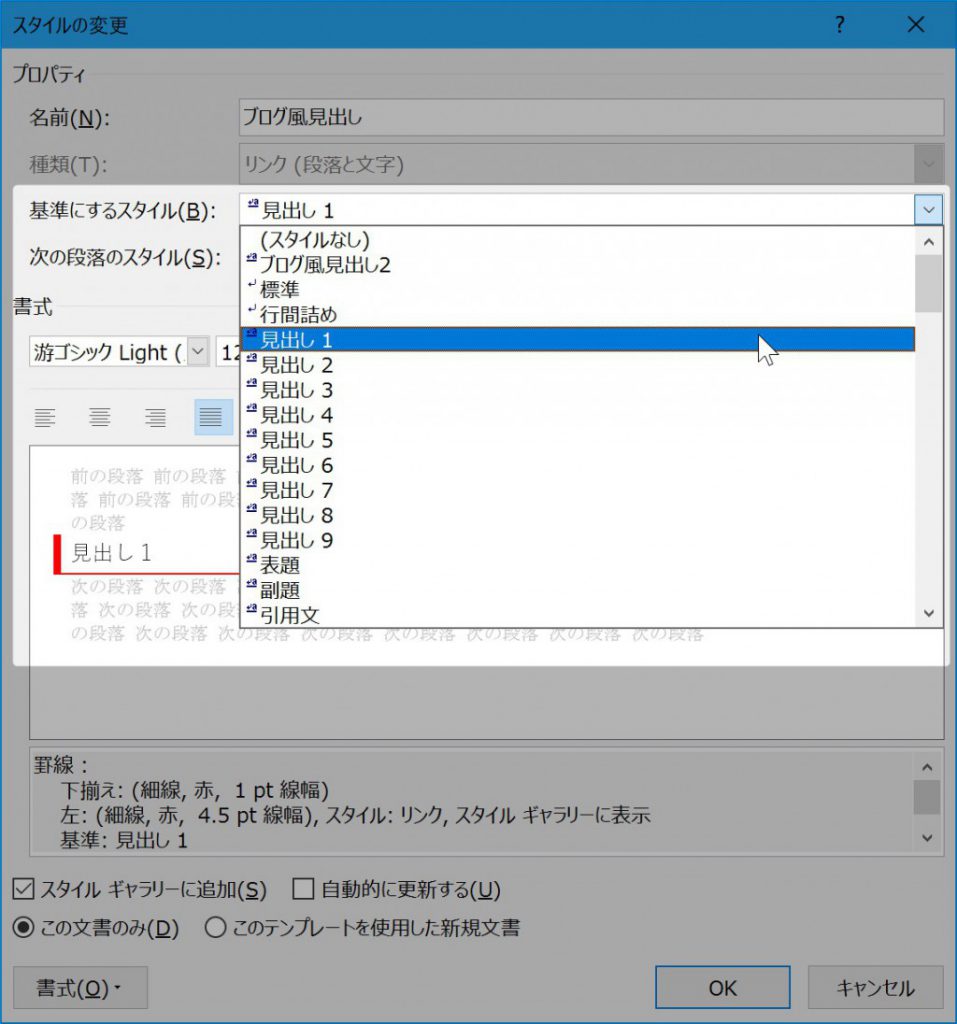
こうすることで、Word上で見出しとして認識されます。
書式をクリックするとこのような設定ができます。
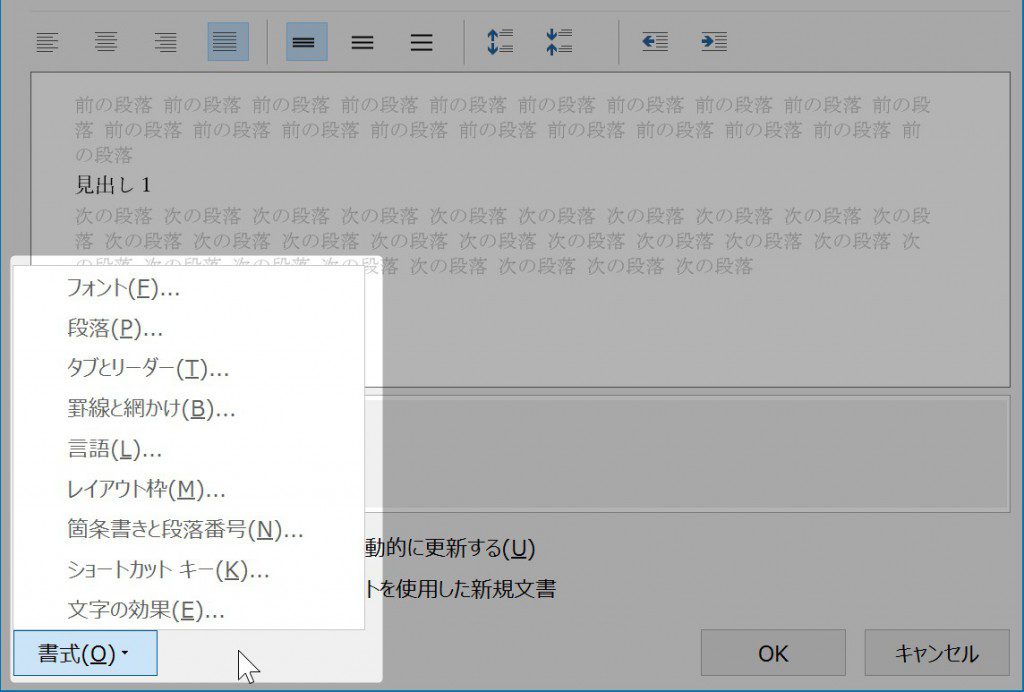
今回はこの中から罫線と網掛けを選択します。
操作は通常の罫線と網掛けの設定と同じで、こんな風に設定すると
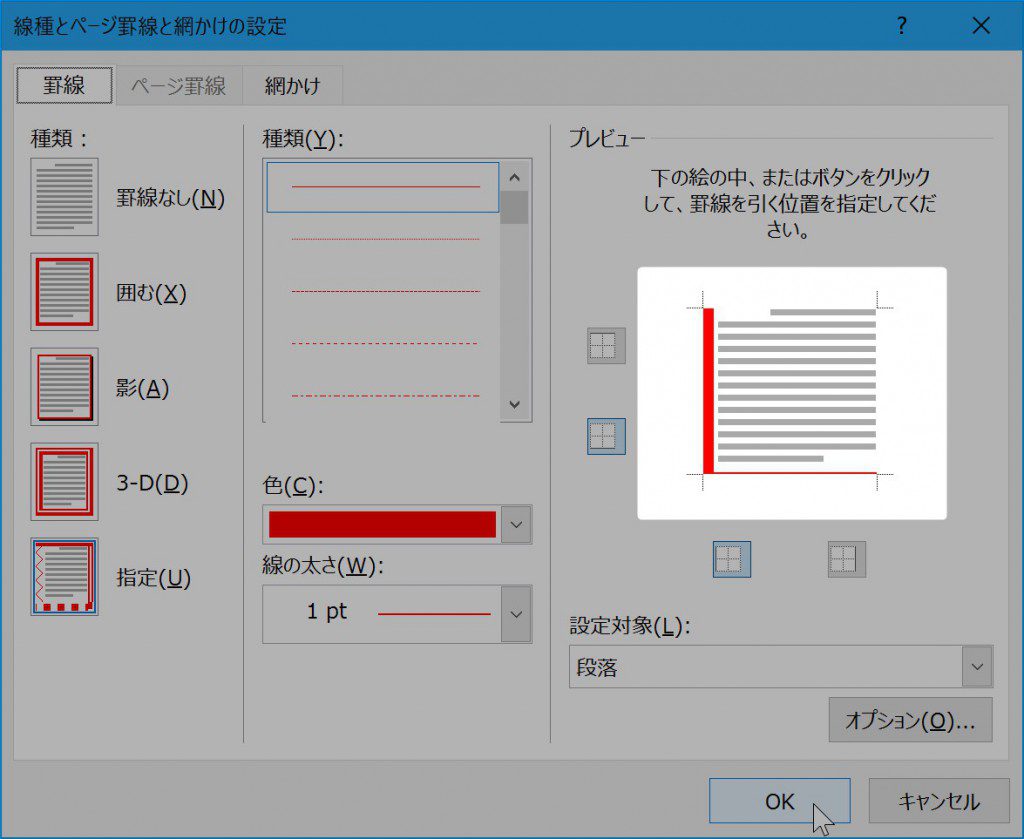
このような見出しができます。
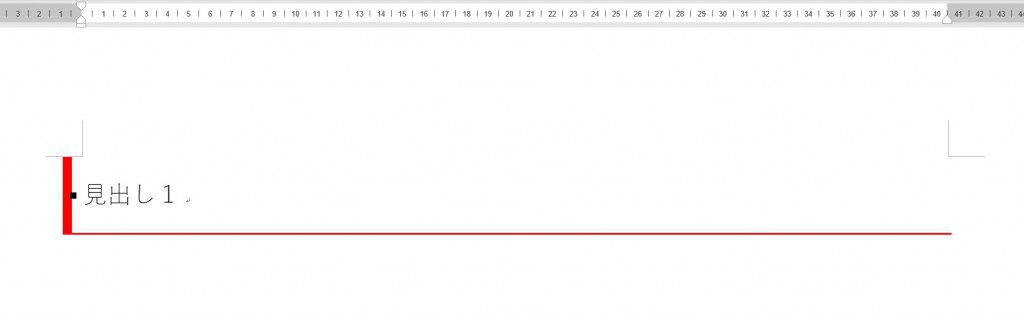
ホームタブの見出し一覧にも表示されています。
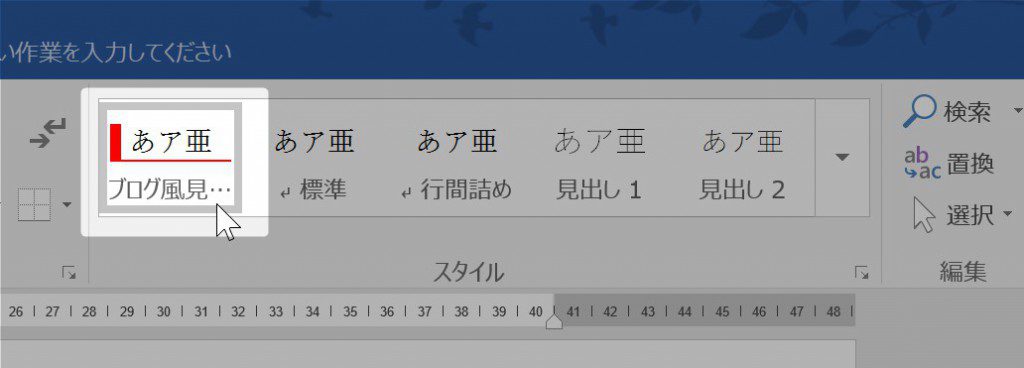
このように塗りつぶせば
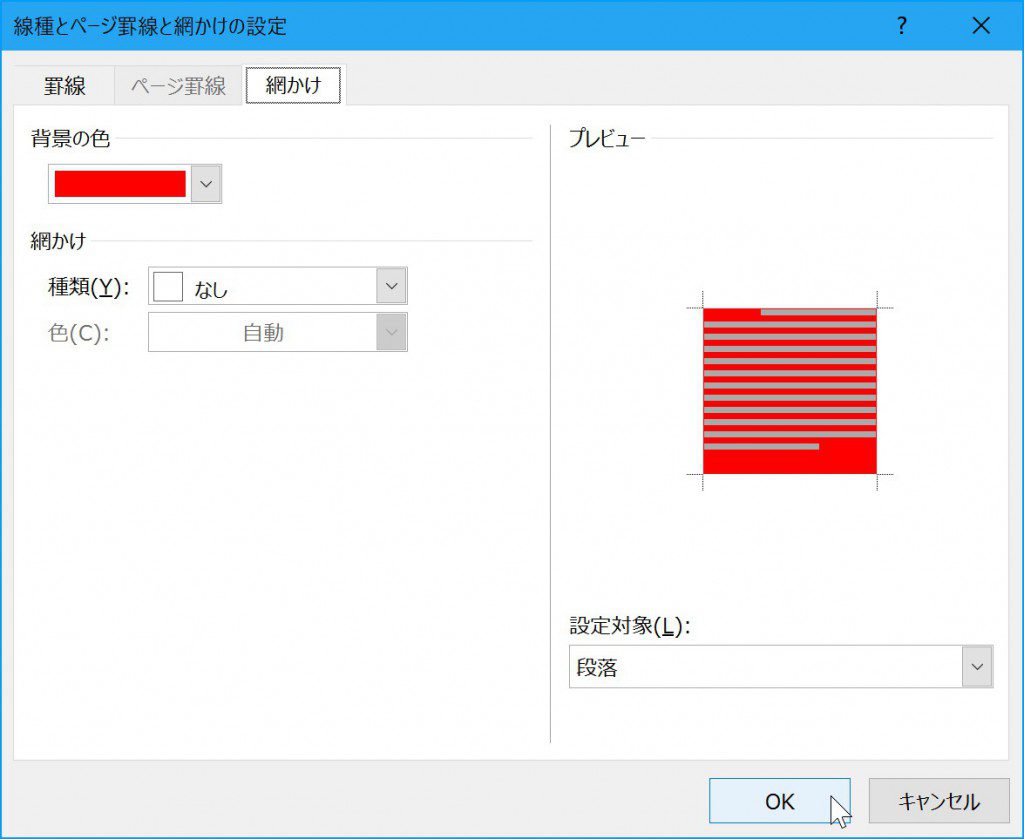
このような見出しもできます
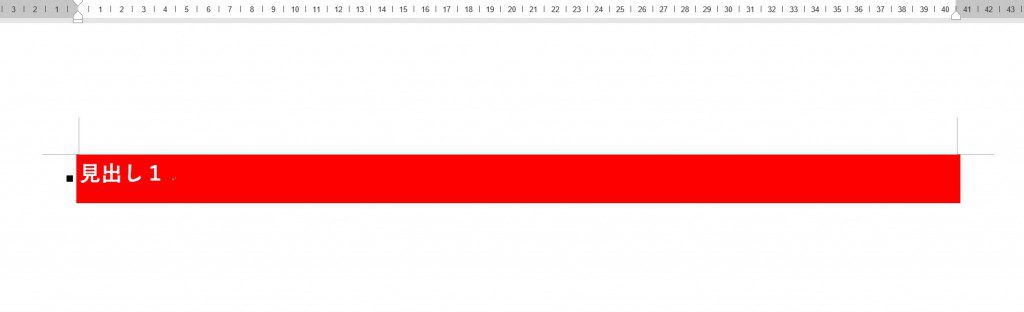
先っちょについている「■」はこの段落が見出しだという印で、印刷したときは表示されません。
見出しを使うと便利なこと
見出しを使うと便利なのは、編集のときです。
まず、表示タブのナビゲーションウィンドウにチェックを入れます。
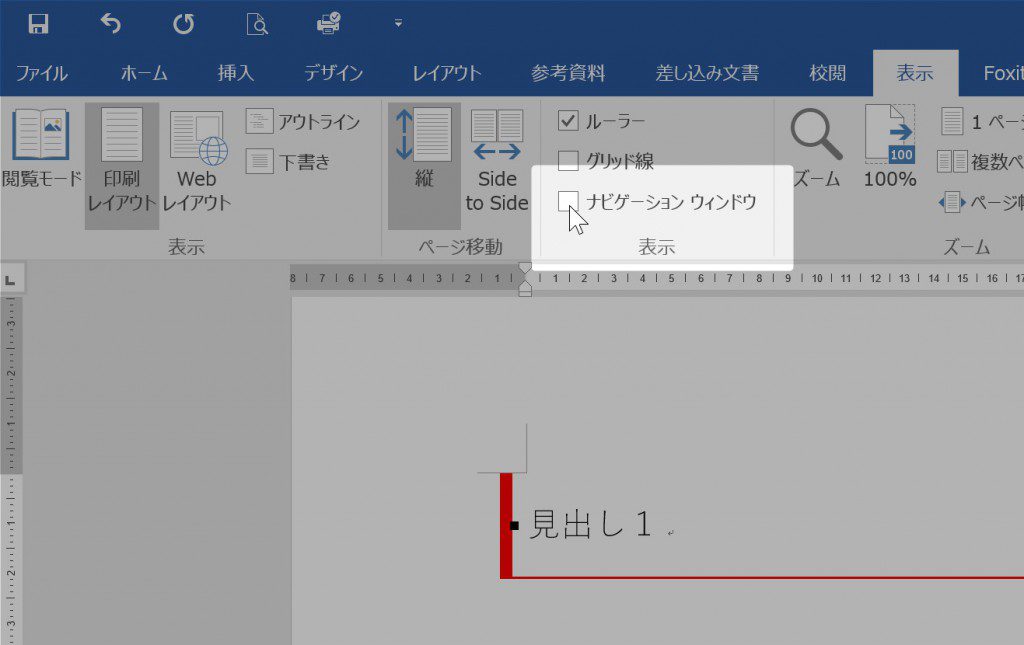
すると左側にナビゲーションウィンドウが現れます。
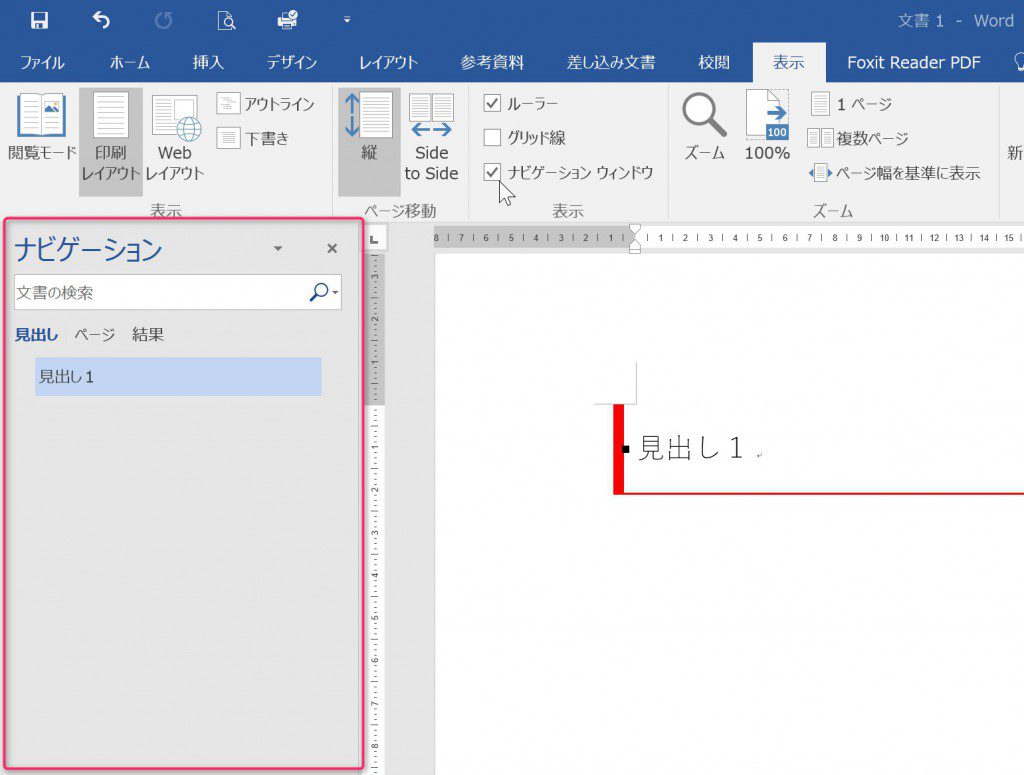
このように複数の見出しがある場合は
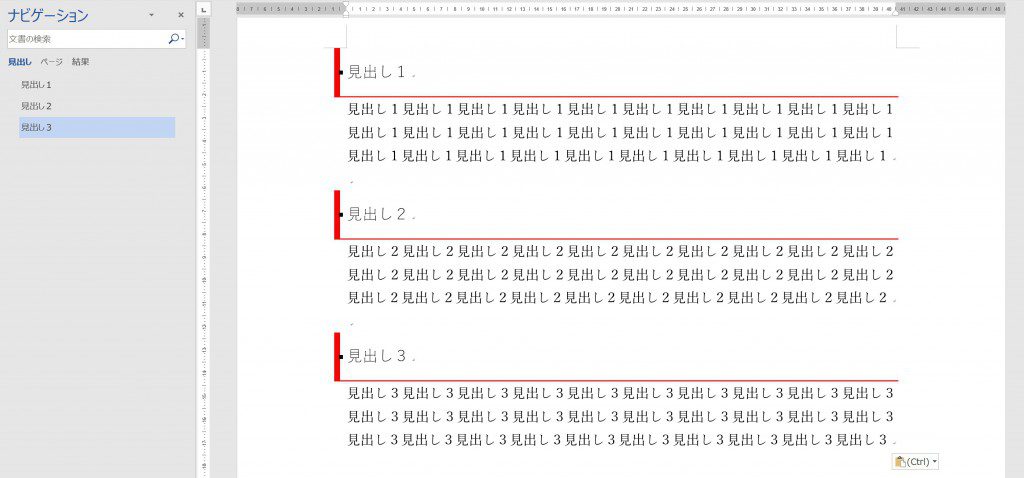
ナビゲーションウィンドウの見出し3を見出し1の上にドラッグすると
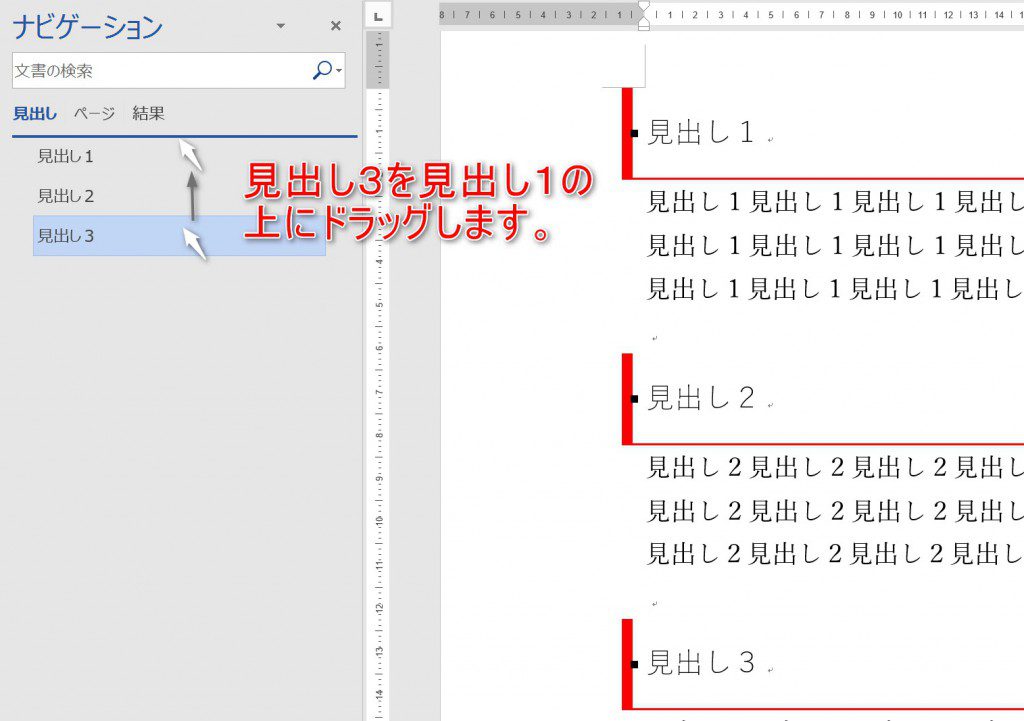
すると本文も見出し3の文章が見出し1の文章の上に移動します。
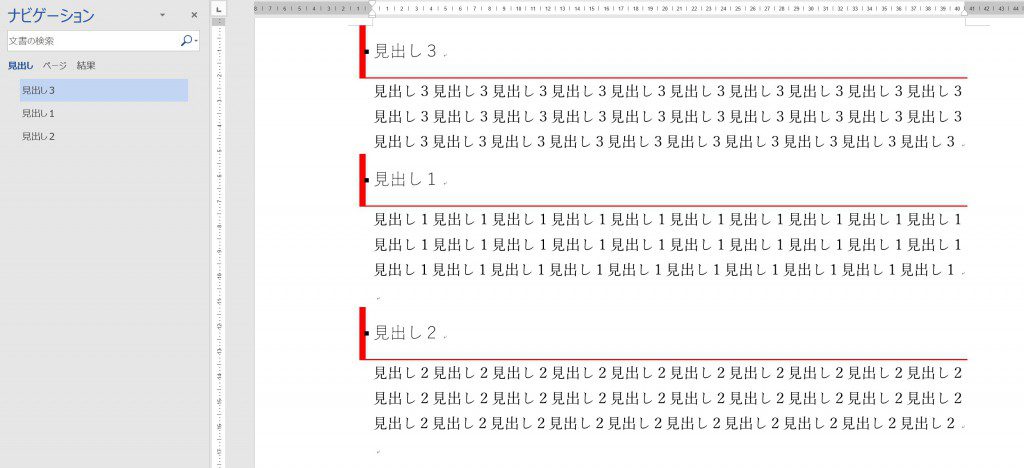
ちょっと文章の並びを入れ替えたいときは便利です。
また、見出しの下に見出しをぶら下げることもできます。
この場合、スタイルの設定の際に基準にするスタイルをぶら下げの対象となる見出しよりも下の見出しにします。
ブログ風見出し1が見出し1のスタイルなので、ブログ風見出し2は見出し2のスタイルにします。
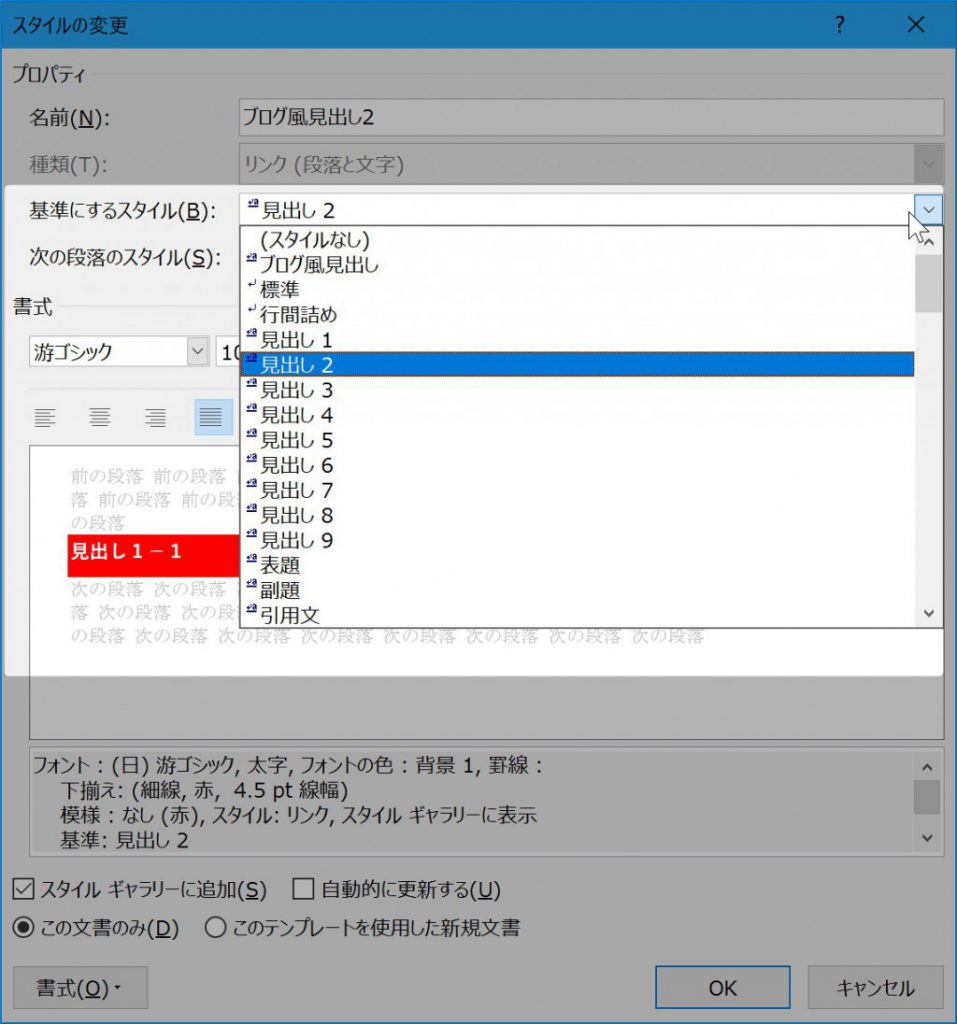
すると、見出し1の下に見出し1−1がぶら下がった形でナビゲーションウィンドウに表示されます。
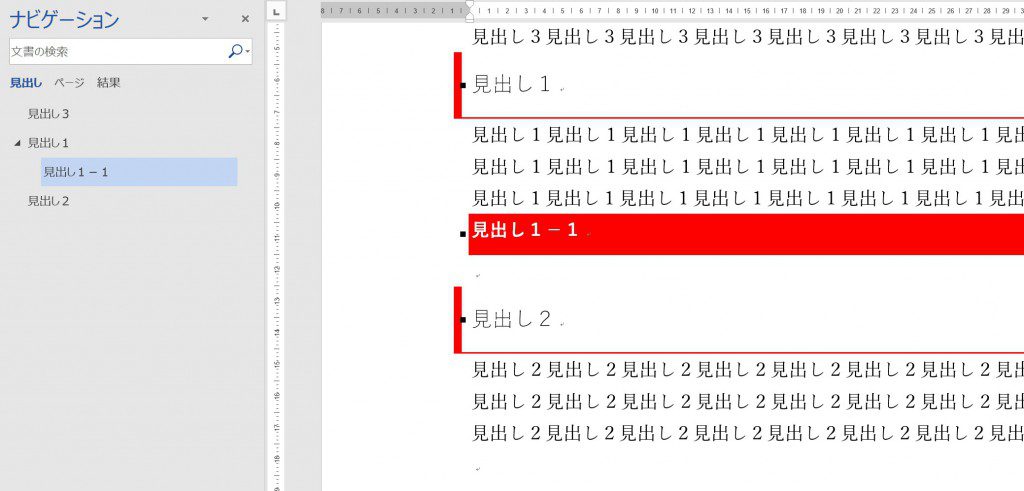
もちろん、これもナビゲーションウィンドウ上でドラッグすれば、見出し2の下に移動することもできます。
また、見出しがたくさんある場合は、ナビゲーションウィンドウの見出しをクリックすることで、その見出しの文章に瞬時に移動しますので、長い文章を書いているときも便利です。
まとめ
今回、原稿を書いていて、構成を考えるときに迷ったのが、文章の順番だったのですが、この見出し機能のおかげで、いろいろ試しながら考えることができました。
税理士受験生の時代に、自分のオリジナルテキストをWordで作っていたのですが、このときに、見出し機能の使い方を知っていたら効率的に作れたのになぁと思いますね。
便利な機能なので、Wordで原稿を書く際は試してみましょう。
◆編集後記◆
原稿は締め切り前に入稿できたのでホッとしています。
初めての経験でしたので、ペース配分がわからず、前倒しで書いたこともあって余裕をもって完成できました。
今回は字数にして6,000字でしたが、本を1冊書くって想像できませんね^^;
こんな記事も読まれています
山端一弥
最新記事 by 山端一弥 (全て見る)
- 2021年シーズン開幕! - 2021年3月29日
- 【青の獅子標】終戦!CS進出ならずも。。 - 2020年11月10日
- 【青の獅子標】勝負の9連戦 - 2020年11月2日
- 【青の獅子標】3連覇消滅も新たな目標へ - 2020年10月26日
- 【青の獅子標】求む。打線の奮起 - 2020年10月20日







