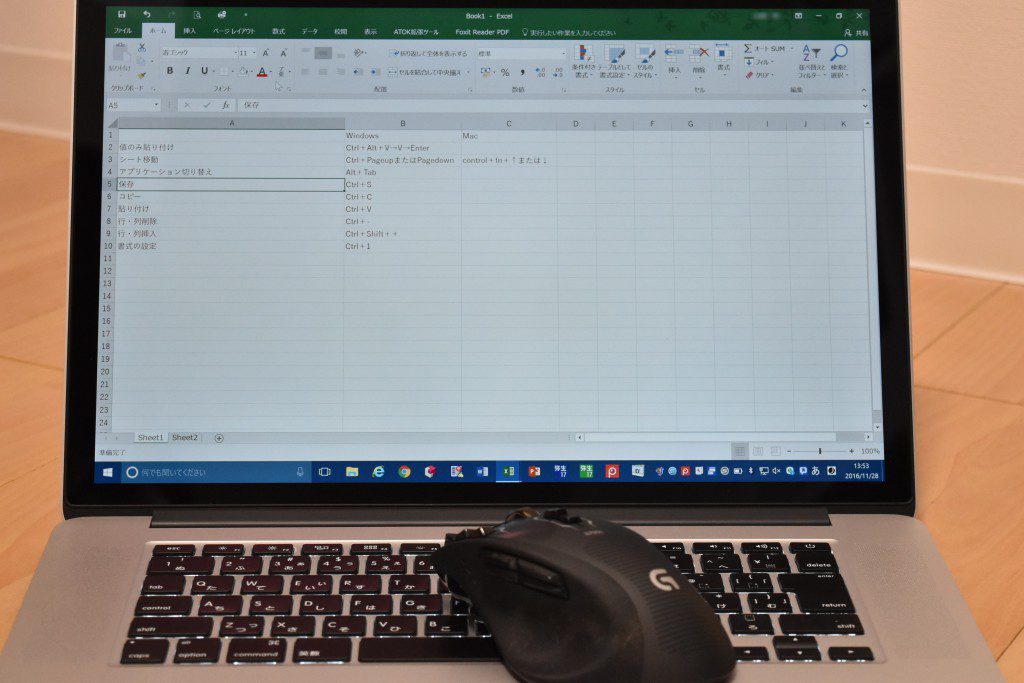
以前に仕事で使えるゲーミングマウスとしてロジクールのG700sを紹介したところ、当ブログの中でも比較的よくアクセスを頂いています。
なので、今回はExcelに特化して、私だったらこんなショートカットキーを割り付けるというのを紹介してみます。
※動作確認はExcel2016で行っています。
目次
割り付けの候補となるショートカットキーの選定
よく使うショートカットキーは人によってそれぞれありますが、反復的によく使うものを割り付けるのが効果的でしょう。
G700sには13個のボタンがありますが、そのうち「左クリック」「右クリック」「プロフィールの切り替えは」は変えるわけにはいきません。
したがって、これらを除く10個のボタンにショートカットキーを割り付けます。
私は次のショートカットキーを選定しました。
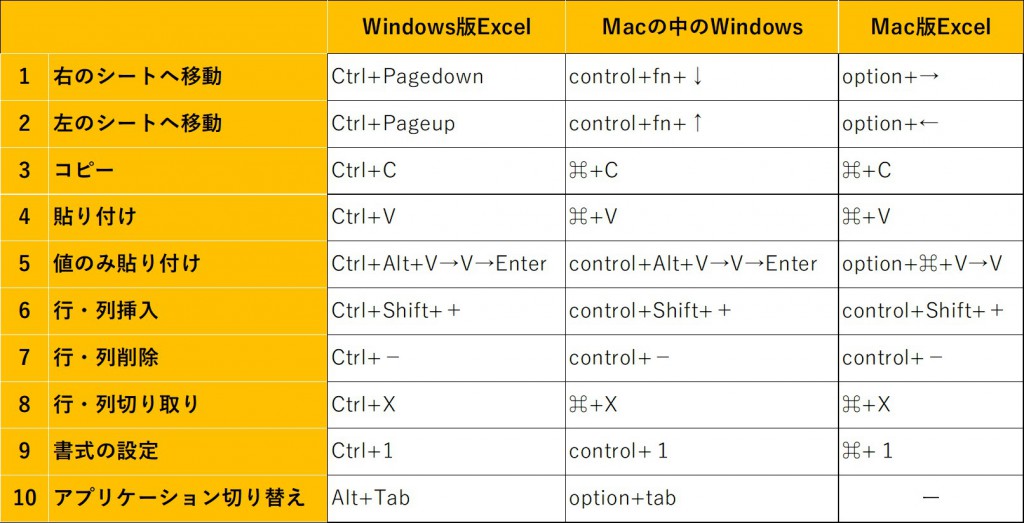
私の環境は、Macの仮想環境下でのWindows版Excelですので、その前提で進めていきます。
他にも保存(Ctrl+S)などもありますが、それはキーボードでもいいのかなということでカットしました。
G700sに割り付けてみました
G700sはプロファイルを5つ保存できるので、普段使うプロファイルとは別のプロファイルで作成します。
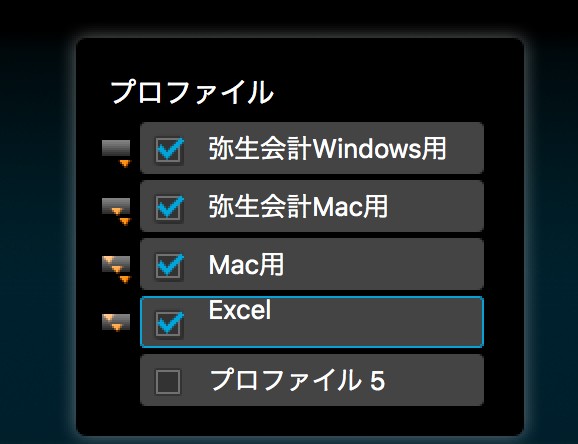
こんな感じで配置してみました。
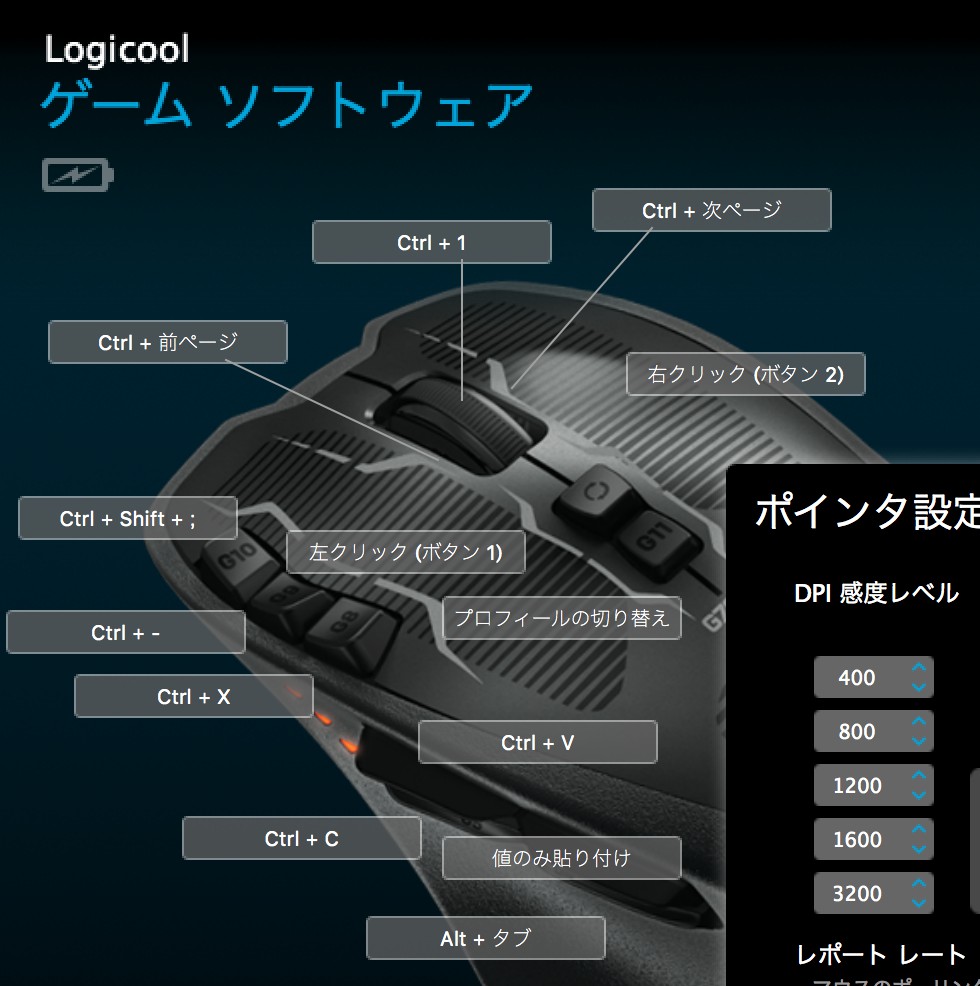
「値のみ貼り付け」はマルチキーマクロを使います。
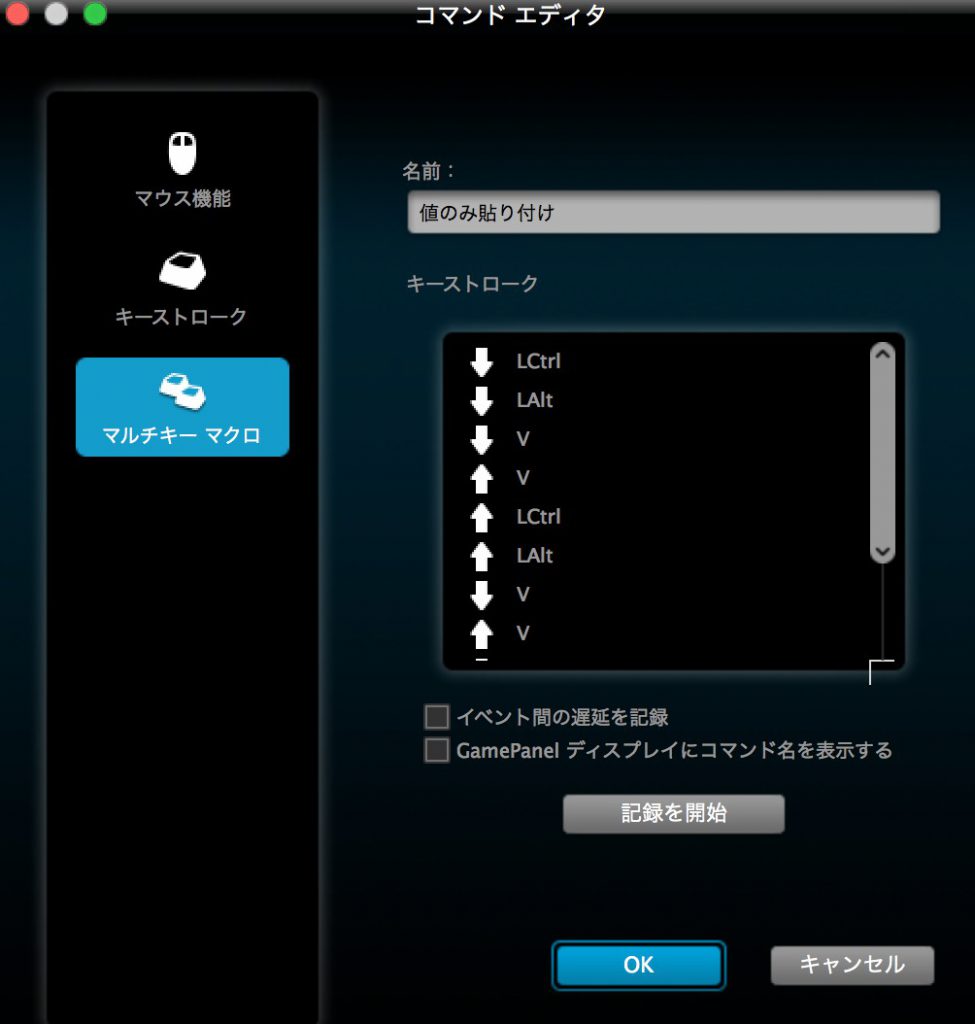
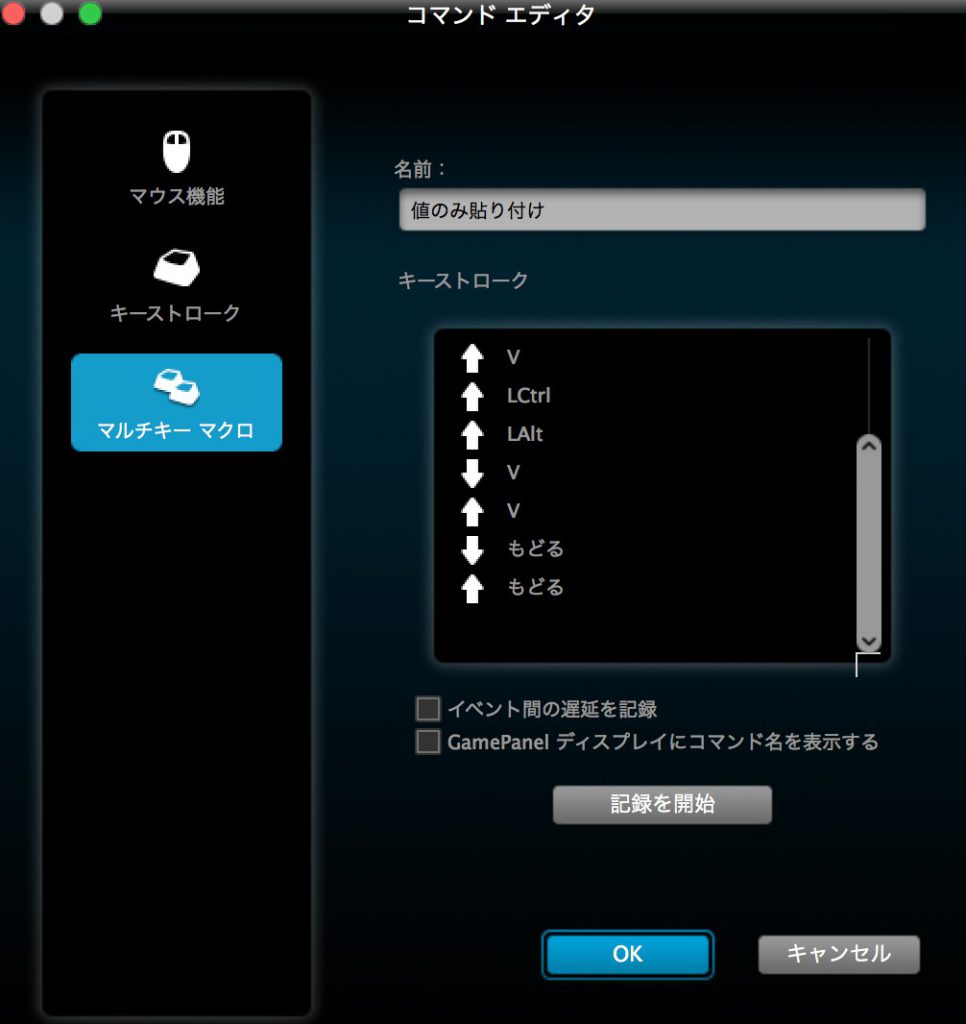
複数のアプリケーションを使っているときは、プロファイルをいちいち切り替えるのがチョット面倒ですが、Excelだけを使っているときはすごく便利です。
書式の設定も、ついつい癖で右クリックからしてしまいますが、スクロールボタンを押すだけで書式設定のウィンドウが開きます(このショートカットは覚えやすいので、これからは右クリック禁止にします)。
まとめ
マウスにショートカットキーを割り当てると、Excelの操作性は相当アップします。
例えば、Excelで、ある行を1行上に移動する場合は「行を切り取り」をしてから「行を挿入」しますが、これもボタン2つ押すだけでできます。
これとキーボードのショートカットキーも身につけておけば、より効率的に操作が行なえますね。
ただし、マウスのボタンの配置が通常使う場合と異なりますので、ボタンの位置を頭に入れておかないといけません。
ボタンの位置を考えているうちに時間がたってしまい、逆に非効率になってしまいますので、ご自身が覚えやすい配置を検討してみましょう。
これも慣れてしまえば体が覚えてくれますので、大丈夫です。
◆編集後記◆
私はWindowsの場合、タッチパッドがイマイチなのでマウスを使ってしまいますが、
Macの場合、トラックパッドが秀逸なのでマウスいらずになっています。
この辺はもどかしいところです。
山端一弥
最新記事 by 山端一弥 (全て見る)
- 2021年シーズン開幕! - 2021年3月29日
- 【青の獅子標】終戦!CS進出ならずも。。 - 2020年11月10日
- 【青の獅子標】勝負の9連戦 - 2020年11月2日
- 【青の獅子標】3連覇消滅も新たな目標へ - 2020年10月26日
- 【青の獅子標】求む。打線の奮起 - 2020年10月20日


