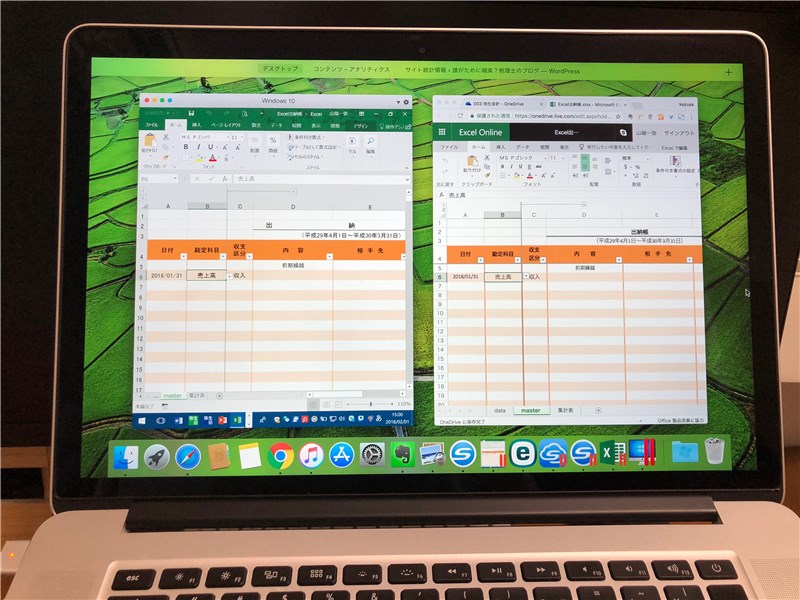
仕事でExcelをよく使います。
自分ひとりで使うならすべての機能を使えるデスクトップアプリのExcelですが、他の人とデータを共有するならブラウザで使えるExcel Onlineがオススメです。
目次
Excel Onlineとは
Excel OnlineはInternet ExplorerやChromeなどのブラウザ上で使えるExcelで、Microsoftのアカウントがあれば無料で使えます。
Microsoftのアカウント作成するとOneDriveの容量が無料プランでも5GBもらえ、Excel Onlineで作ったデータはそのOneDrive上に保存されます。
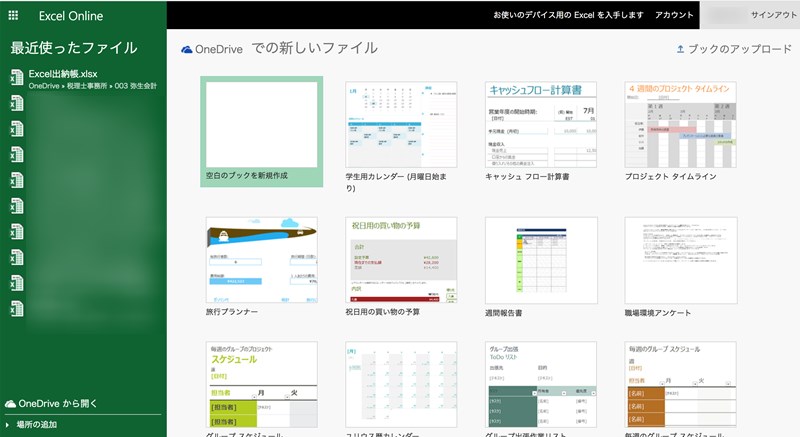
Excel Onlineの特徴
共有機能
何といってもこの共有機能がExcel Onlineの一番の目玉です。
Excelブックの内容の追加や変更がリアルタイムで反映されます。
共有設定
この画面上部にある【共有】をクリックすると
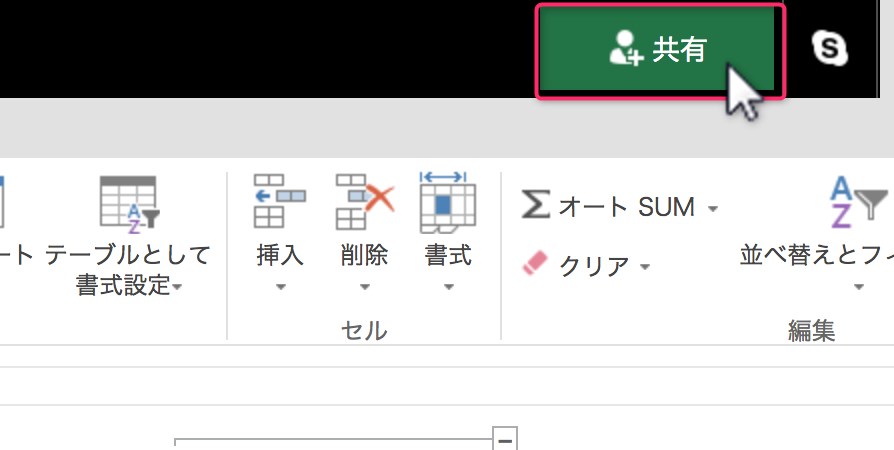
共有設定画面が表示されますので、宛先欄に共有相手先のメールアドレスを入力します。
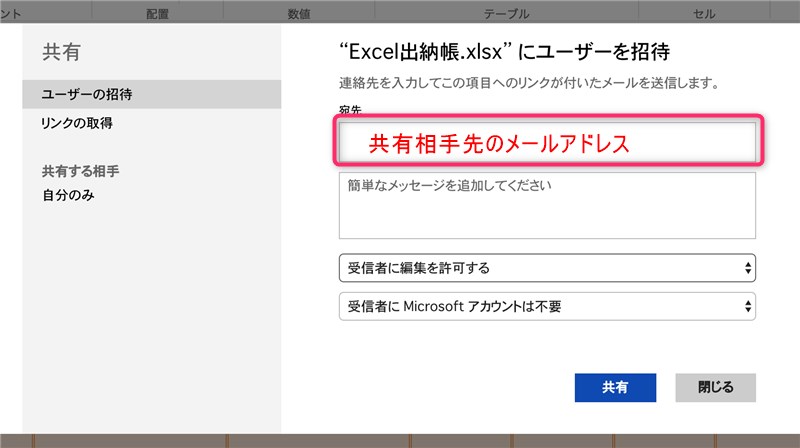
受信者に編集の権限の有無の設定や
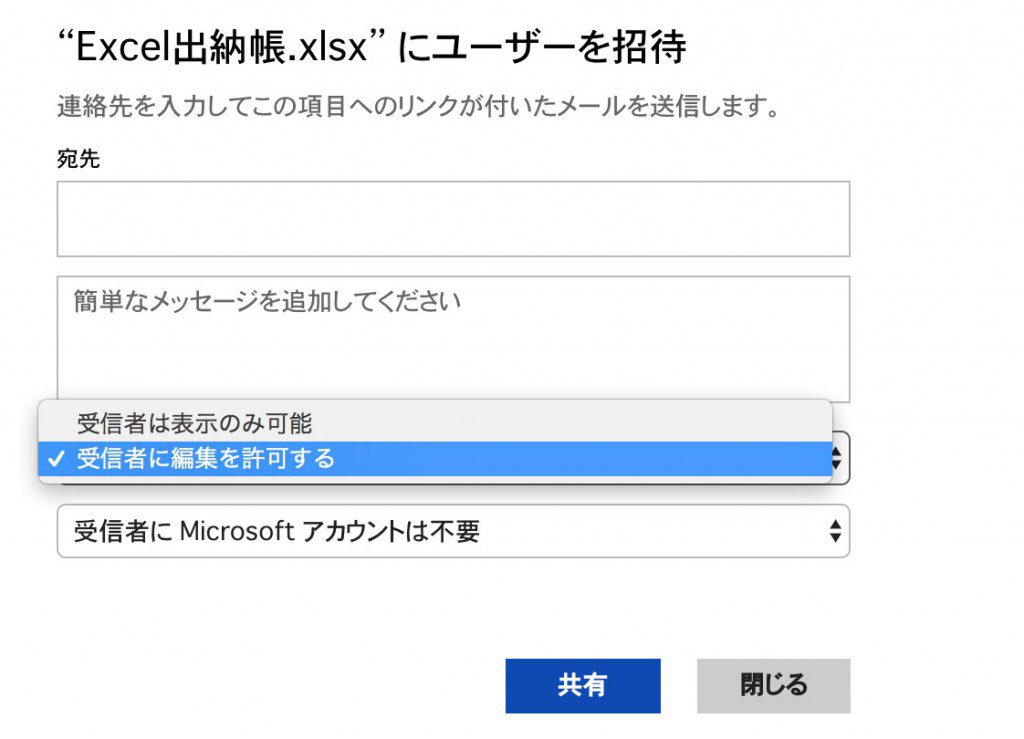
受信者にMicrosoftのアカウントが必要か不要かを設定できます。
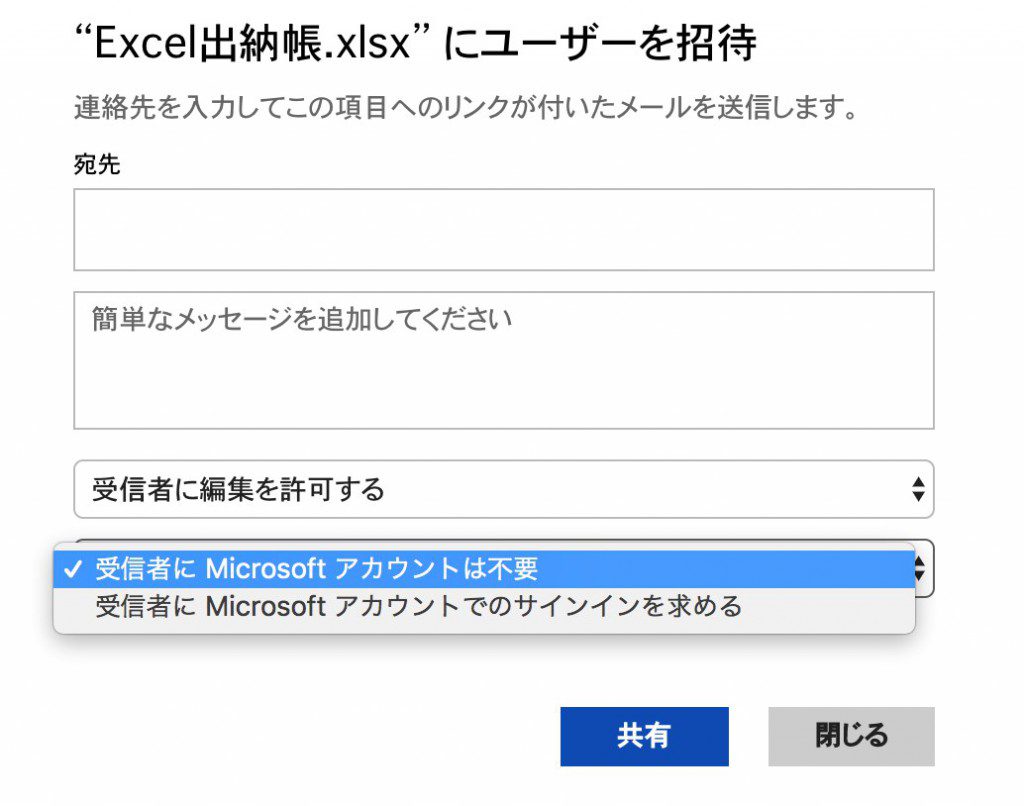
最後に下の共有ボタンをクリックすると共有相手に共有リンクの貼られたメールが送信され、Excelブックの共有が可能になります。
セキュリティの観点からは受信者にMicrosoftアカウントでのサインインを求めた方がいいでしょう。
また、リンクだけを取得することもできます。
【リンクの取得】からリンク作成をします。
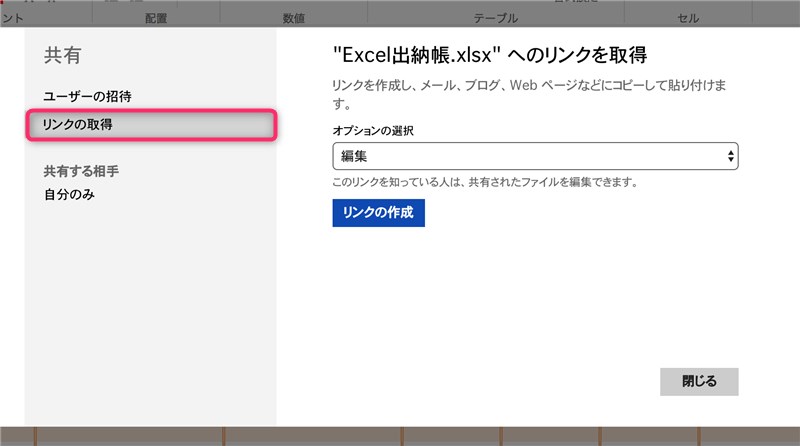
リンク取得者の編集権限を設定して、下の【リンクの作成】ボタンをクリックします。
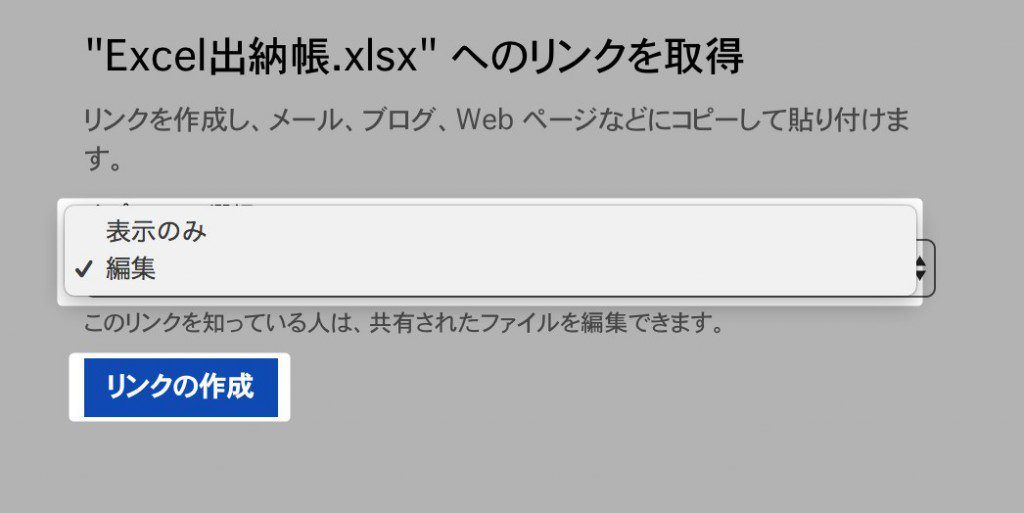
すると共有リンクが作成されます。
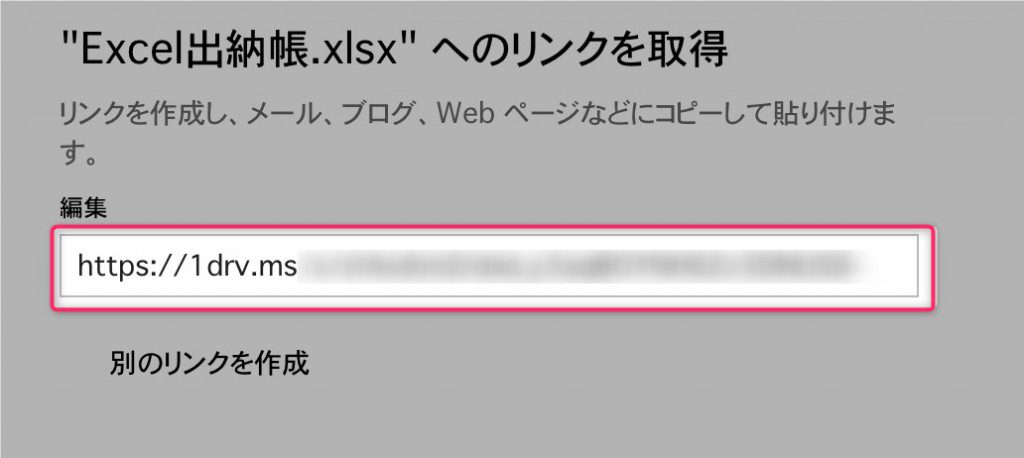
これで、このリンクを知っている人は誰でもExcelブックの閲覧や編集ができることになります。
共有機能を試す
では共有機能を試してみましょう。
ゲストアカウントとしてシークレットモードからアクセスしてみます。
そうするとこのようになります。
左側がExcelブックのオーナー側で、右側はゲスト側です。
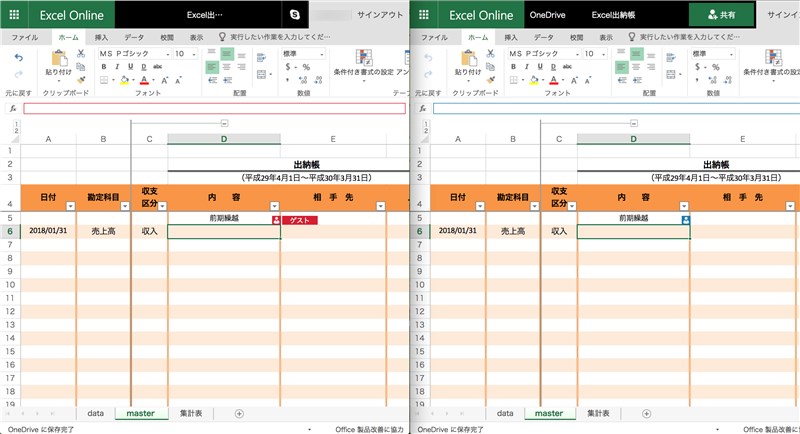
今は両者ともD6セルがアクティブセルになっていますので、人の上半身のようなマークがつきます。
このマークをクリックすると誰がアクセスしているかがわかります。
今はMicrosoftアカウントのない人がアクセスしているので【ゲスト】と表示されていますが、Microsoftアカウントを持っている人がアクセスするとその人の名前が表示されます。
片方が別のセルに移動するとこのようになります。
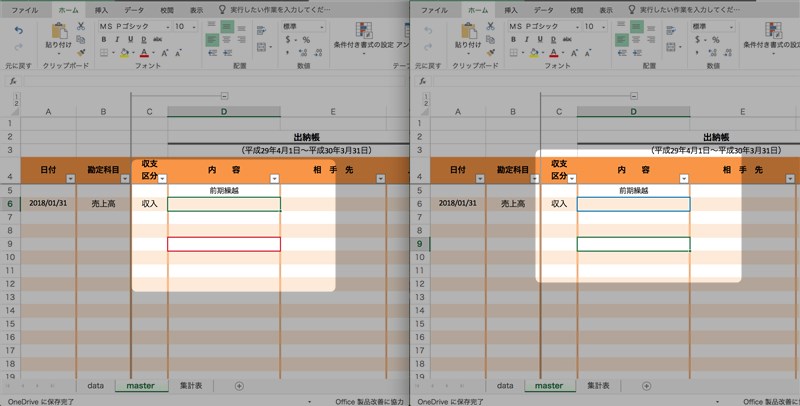
右側のゲストのアクティブセルをD9にしたところ、それぞれ相手のアクティブセルがどこにあるかがわかります。
ゲスト側でD6セルに「A商品」と入力します。
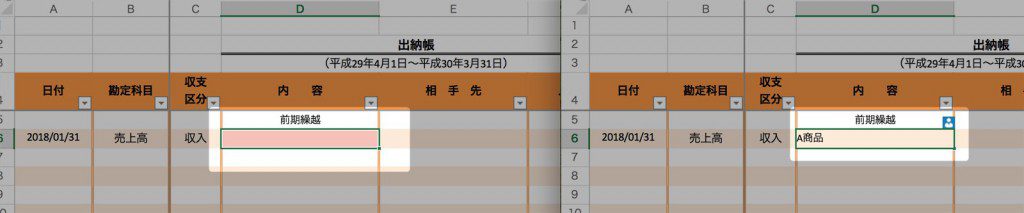
すると左のオーナー側のD6セルにも「A商品」と表示されます。
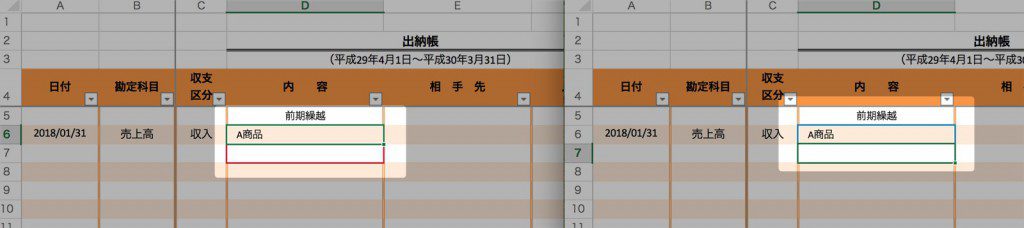
同じファイルに他の人と同時にアクセスできるので、メールでやり取りする必要もないのがいいですね。
ちょっとレイアウトが崩れたとか計算式がおかしくなったので見てほしいというときでも、ネット環境さえあれば、Excelブックに直接アクセスできてサッと編集できます。
Excelでも共有機能はありますが、同じネットワーク内にデータがないといけませんし、チョット使いづらいので積極的には使っていませんでした。
OneDriveに保存されていExcelブックと同期できる
Excel Onlineで編集した内容は、デスクトップ上のOneDriveに保存されているExcelブックにも反映されます。
ただし、デスクトップ上のExcelブックとオンライン上のExcelブックでは、内容の変更はリアルタイムで更新されません。
保存は自動保存
保存は自動的に保存されます。
通常のExceのように小まめに保存していなくて、データが消えてしまった(最近のExcelではほとんどなくなってきましたが)ということもないです。
変更履歴で過去のバージョンに戻ることも可
Excelブックを閉じるごとに変更履歴が保存されていますので、過去のバージョンに戻るということも可能です。
【ファイル】→【情報】から【以前のバージョン】をクリックします。
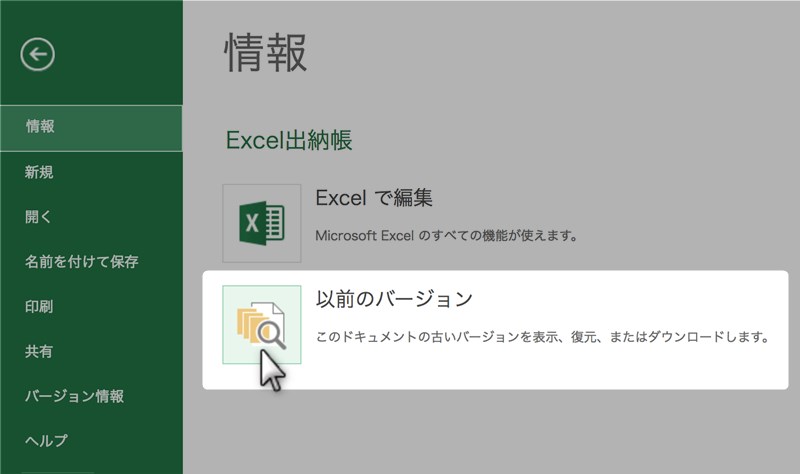
すると履歴が表示されます。この履歴は変更履歴というよりはExcelブックを閉じたときの履歴のようです。
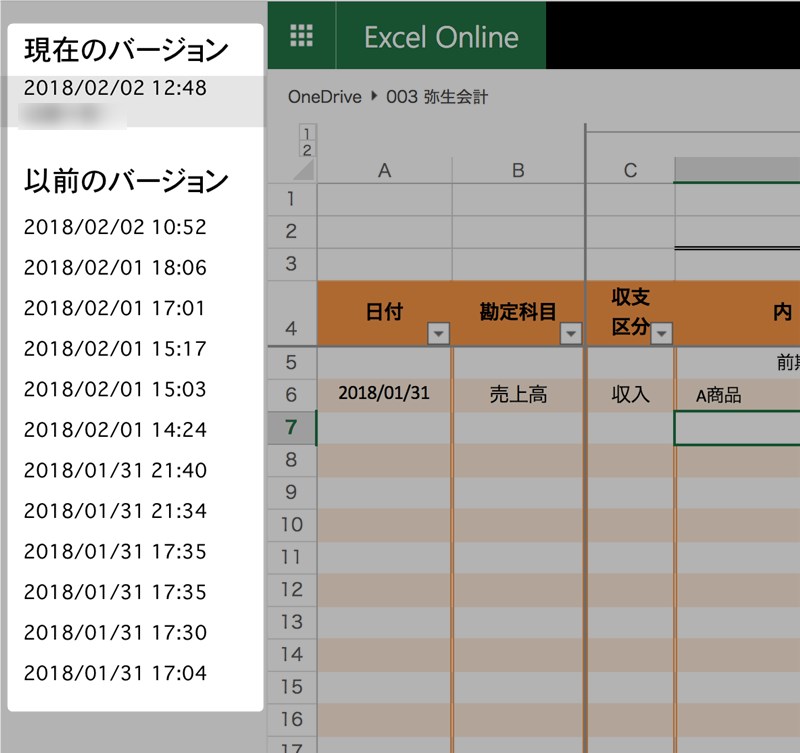
以前のバージョンのいずれかをクリックすると復元やダウンロードできます。
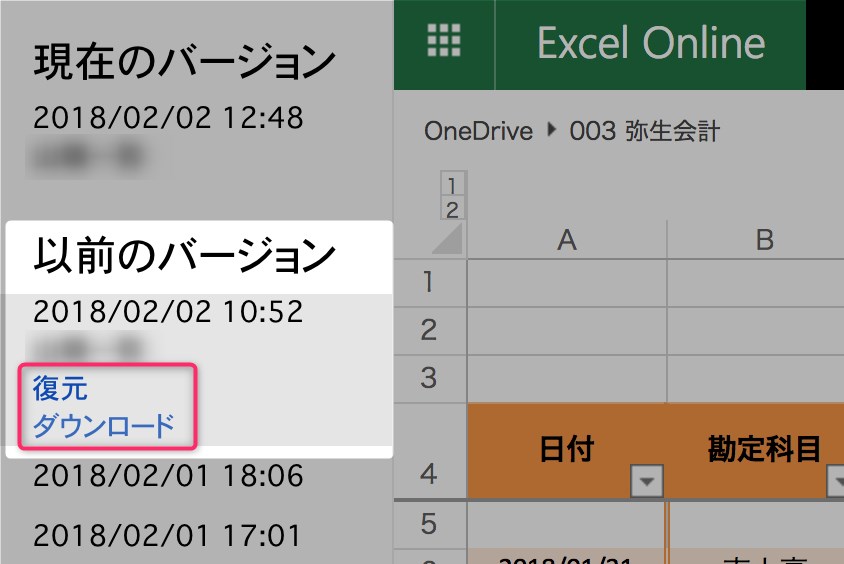
ドロップダウンリスト
地味に便利なのがドロップダウンリストです。
使い方はExcelと同じなのですが、一部の文字を入力すればリストの中から候補となるものが絞られてきます。
Excelではこれができないので、いちいちリストをスクロールしなくてはいけないのですが、Excel Onlineではこれができます。
例えばこのセルに「支払」と入力するとこのように候補が絞られてきます。
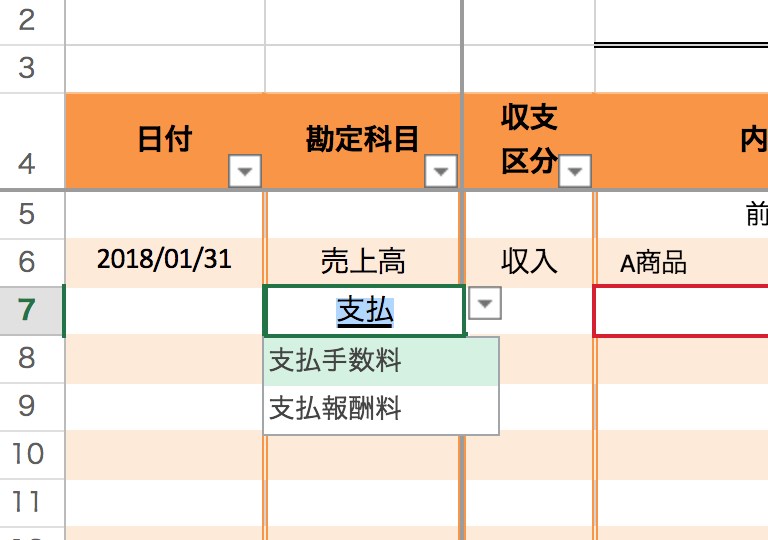
会計ソフトの勘定科目を入力するときにように操作できますね。
Excel Onlineではできない主なこと
Excel Onlineは機能が限定されていますので、通常のExcelでは当然のことが、Excel Onlineではできないものがあります。
図形の挿入
リボンを見ていただくとわかるのですが、挿入タブのところに図形がないんですよね。
Excelのリボンの挿入タブはこのようになっていますが

Excel Onlineではこんな感じです。

まあ、データ入力がメインなら図形の挿入は使わないので、なくてもそれほど不都合はないかもしれませんね。
一部のショートカット
Excel Onlineはブラウザ上で操作するため、一部のショートカットキーが使えません。
私が確認できたのは、今日の日付を入力する「Ctrl+;」と現在の時刻を入力する「Ctrl+:」は使えませんでした。
入力するデータの内容によってはチョット不便かもしれません。
もちろんコピーの「Ctrl+C」や貼り付けの「Ctrl+V」は使えます。
マクロ
マクロは当然というか使えません。
ただ、ここまで求めるのは贅沢ですね。
データを共有しての編集がメインならマクロを使うこともそれほどないのではと思います。
まとめ
デスクトップアプリのExcelの機能をフルに使うことはできませんが、共有機能に重点をおくなら便利です。
データを入力して共有するという使い方なら、ピボットテーブルも使えますし、マクロや図形など使えなくても不自由しないですからね。
◆編集後記◆
最近、仕事の合間に娘の顔を見に行くと、「父ちゃんお仕事して!」と言われます。
少しずつ親離れしてきているのでしょうか?
チョット早いような気もしますが^^;
山端一弥
最新記事 by 山端一弥 (全て見る)
- 2021年シーズン開幕! - 2021年3月29日
- 【青の獅子標】終戦!CS進出ならずも。。 - 2020年11月10日
- 【青の獅子標】勝負の9連戦 - 2020年11月2日
- 【青の獅子標】3連覇消滅も新たな目標へ - 2020年10月26日
- 【青の獅子標】求む。打線の奮起 - 2020年10月20日

