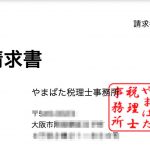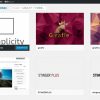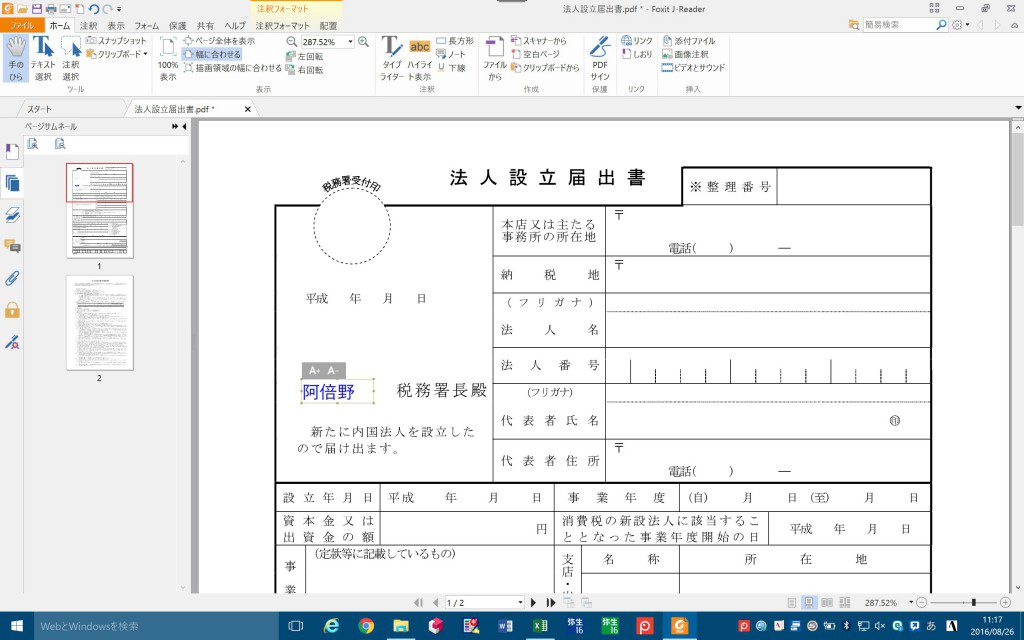
PDFに直接文字を書き込むときは「Foxit J-Reader」というフリーソフトを使っています。
文字の書き込みはもちろんのこと電子印鑑の挿入もできて便利です。
目次
Foxit J-Readerの導入
Foxit J-Readerは下記のサイトからダウンロードします。
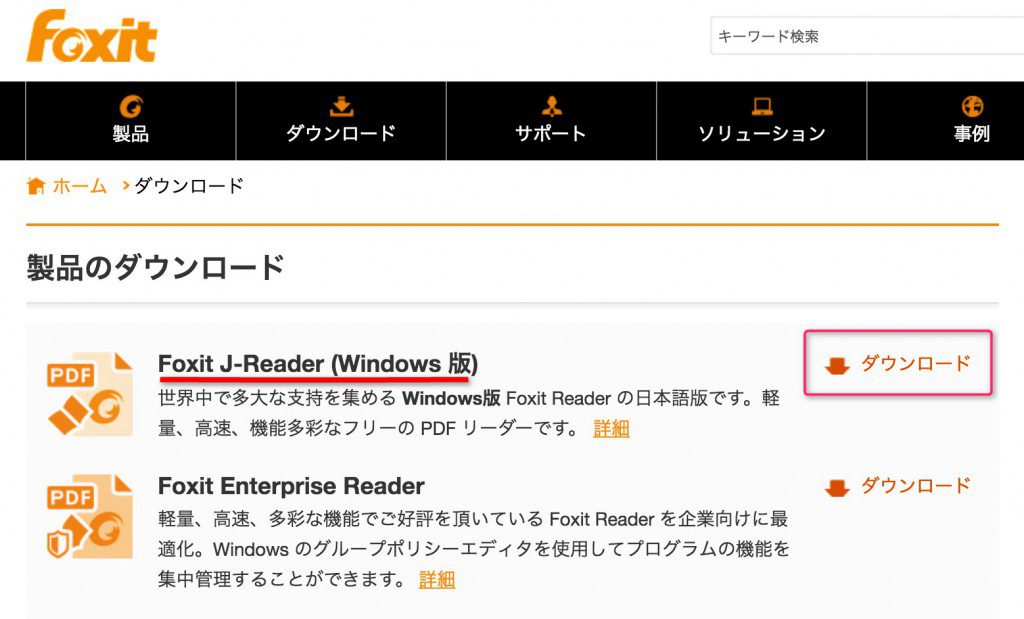
必須項目の氏名とメールアドレスを入力して送信すると、
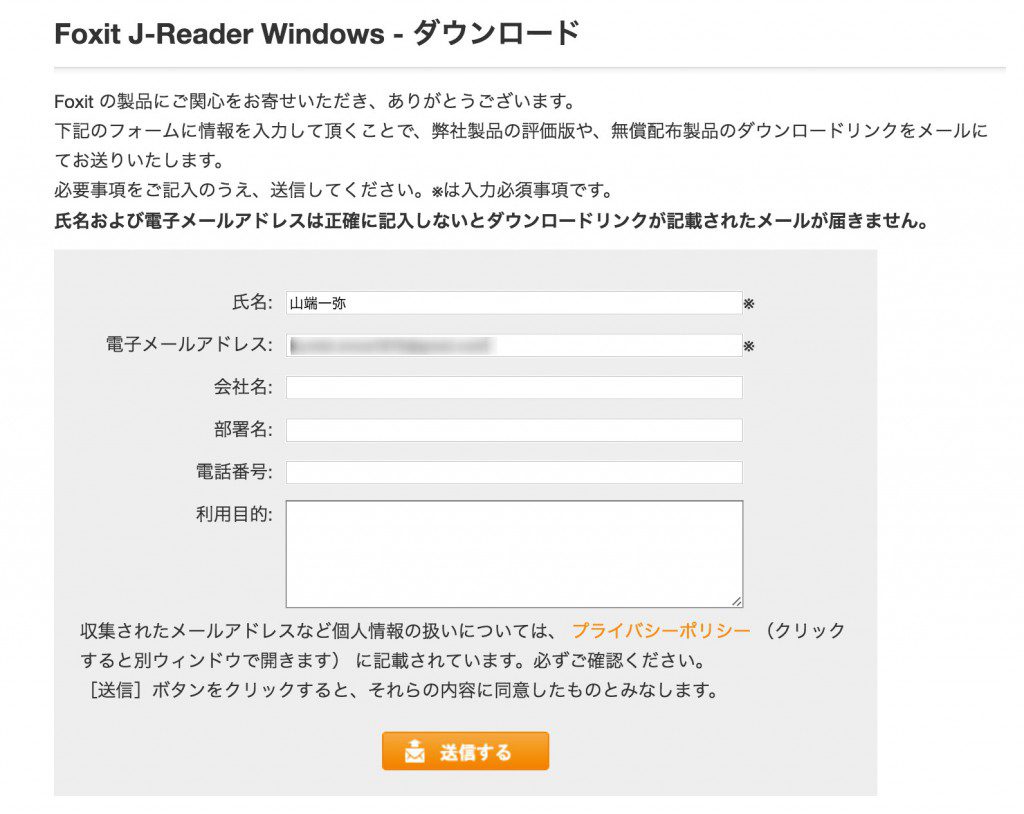
確認メールが送られてきますので、指定されたリンクをクリックします
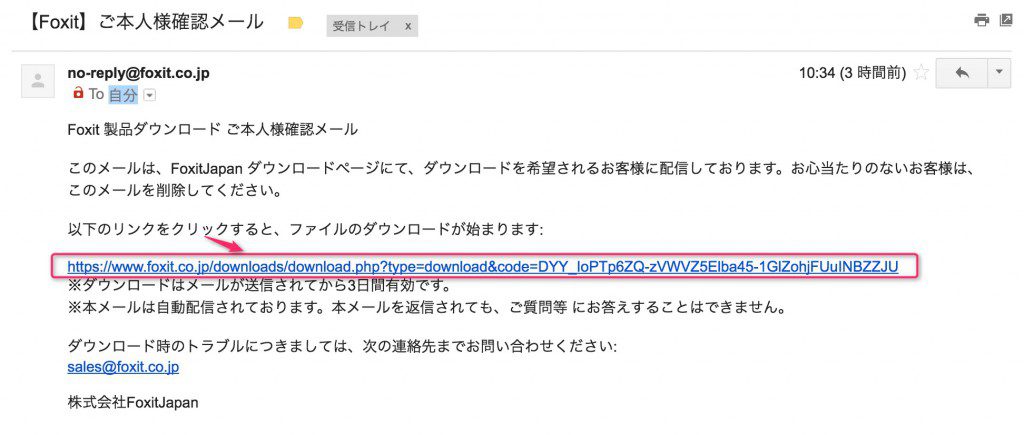
リンクをクリックして開いたサイトの”ここ”をクリックするとダウンロードが始まります
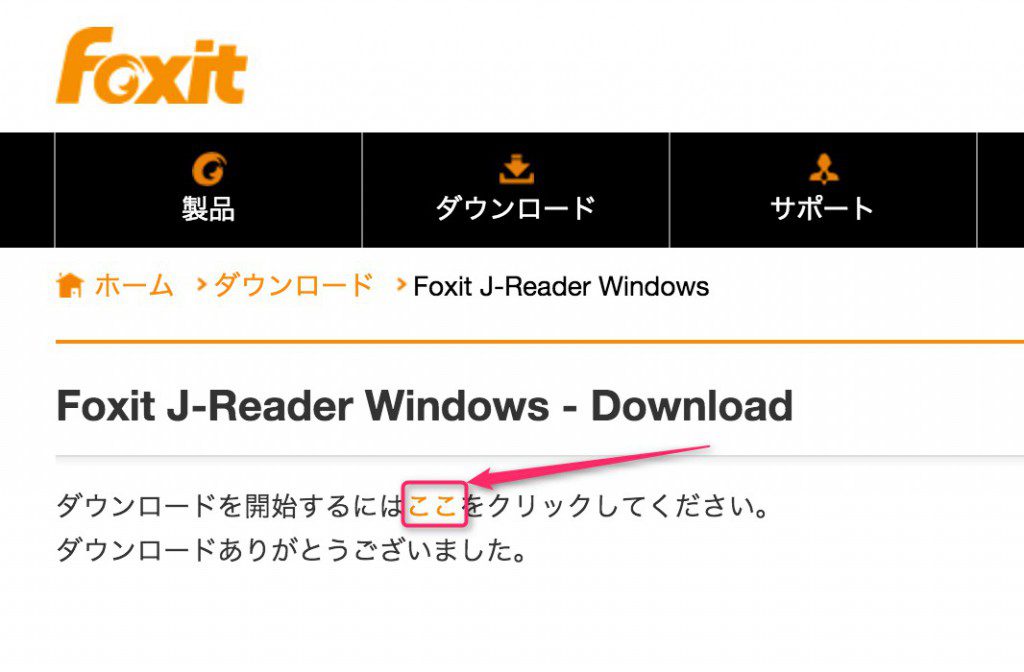
ダウンロードしたファイルを開くとセットアップが始まります。
コンポーネントの選択は全て選択します
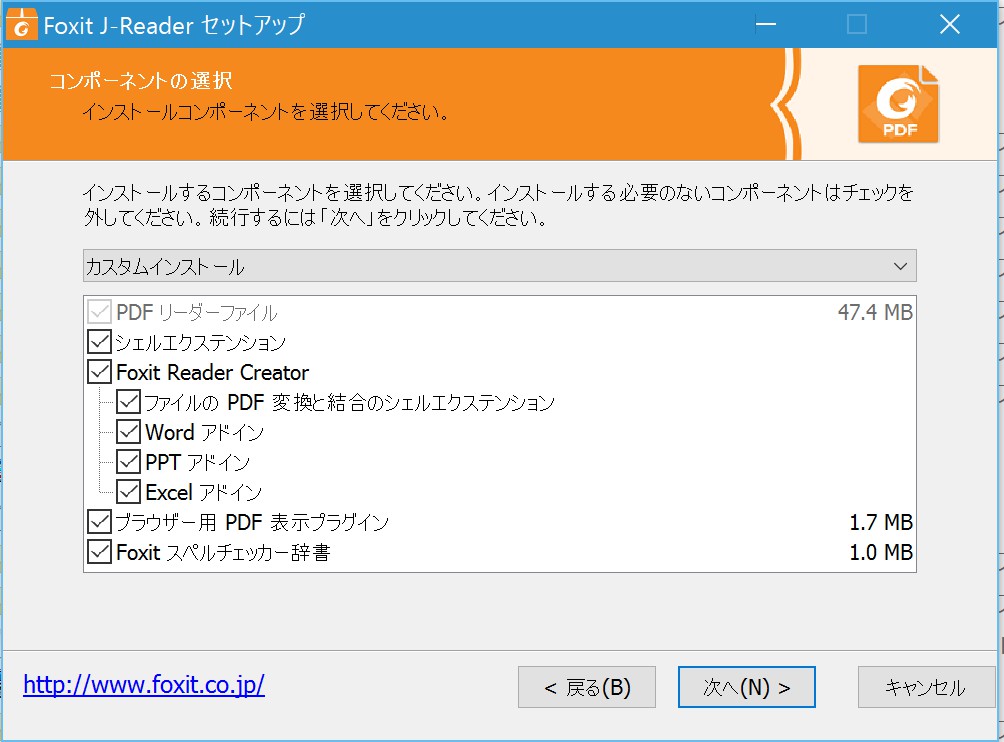
追加タスクの選択はお好みで
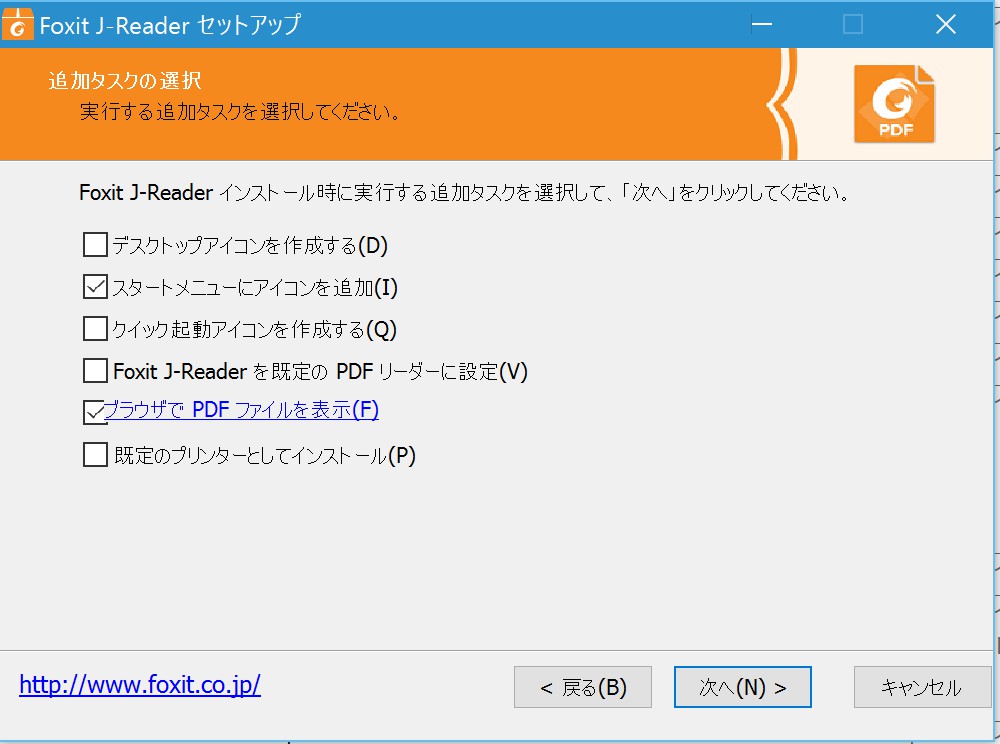
保護モードは有効にします
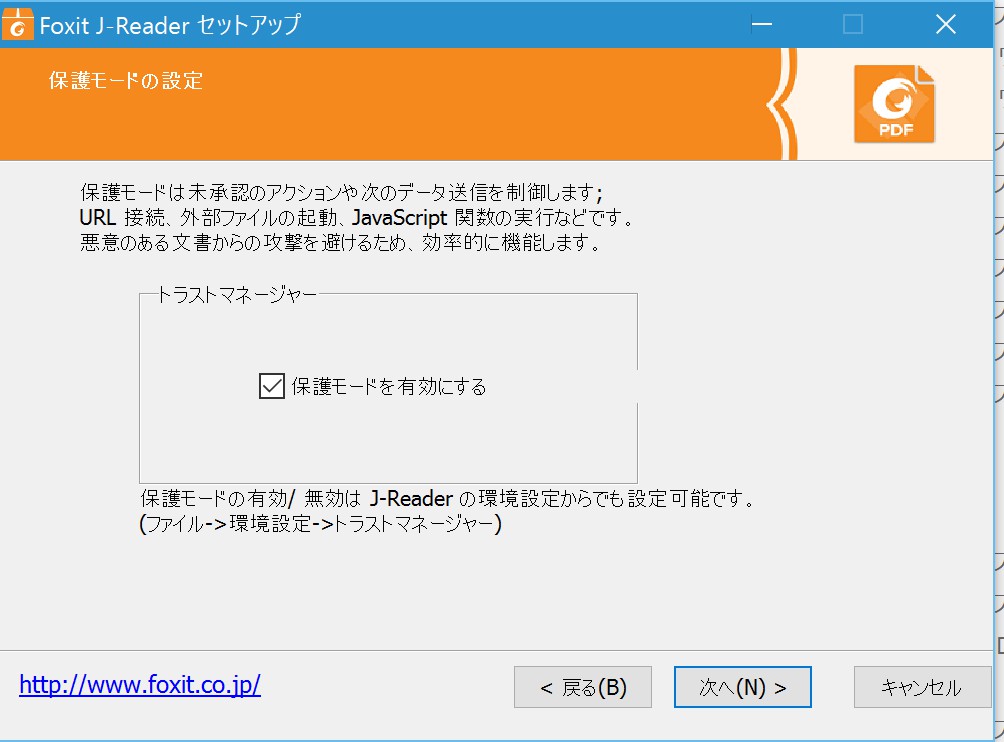
Foxit J-Readerの使い方
編集したいPDFファイルを右クリックして”Foxit J-ReaderでPDFに変換”を選択します
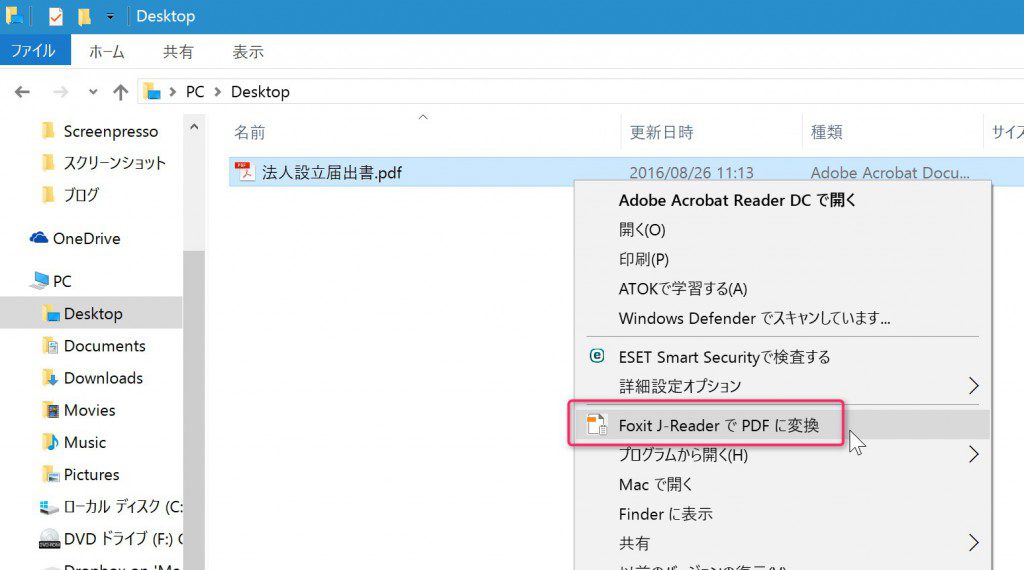
するとFoxit J-Readeが開きます
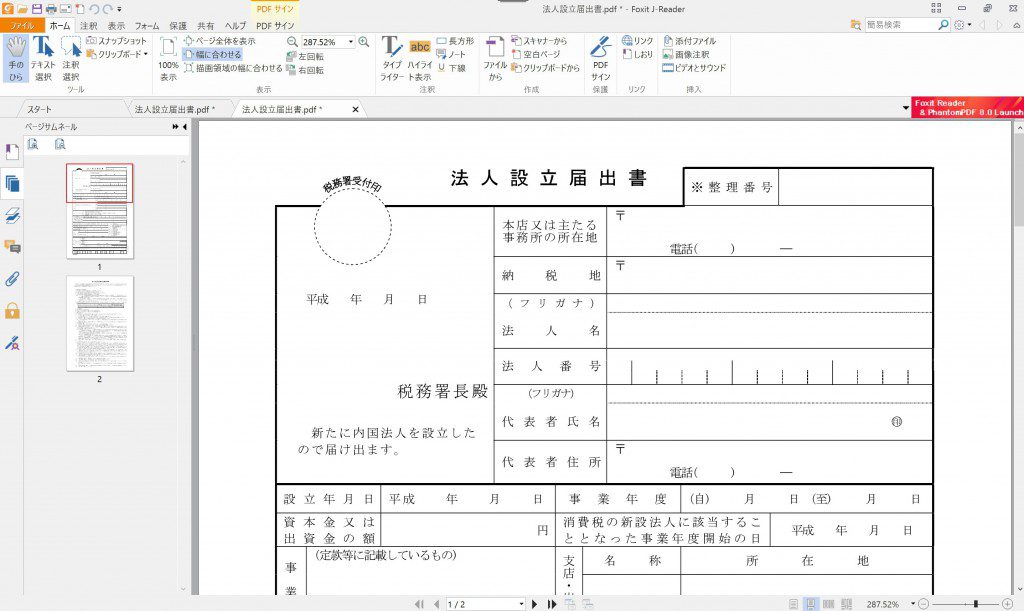
文字の書き込み
上部のリボンの”注釈タブ”から”タイプライター”を選択
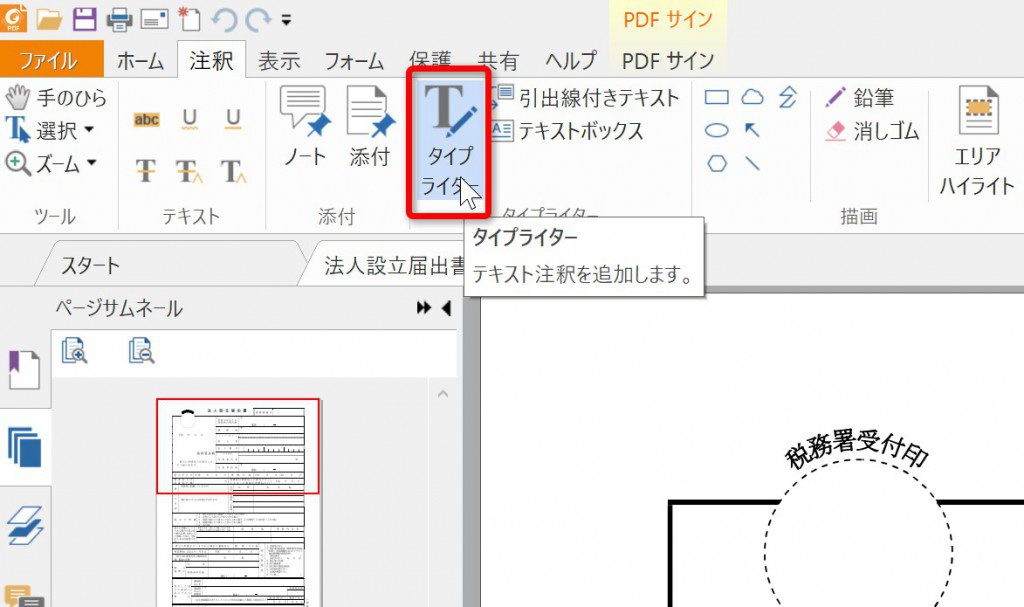
テキストを挿入する位置にカーソルを持って行ってクリック

文字を入力します
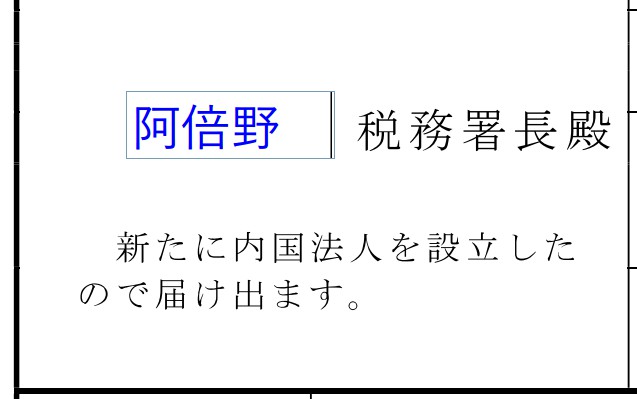
もちろん書体や文字サイズ、色なども変えることができます
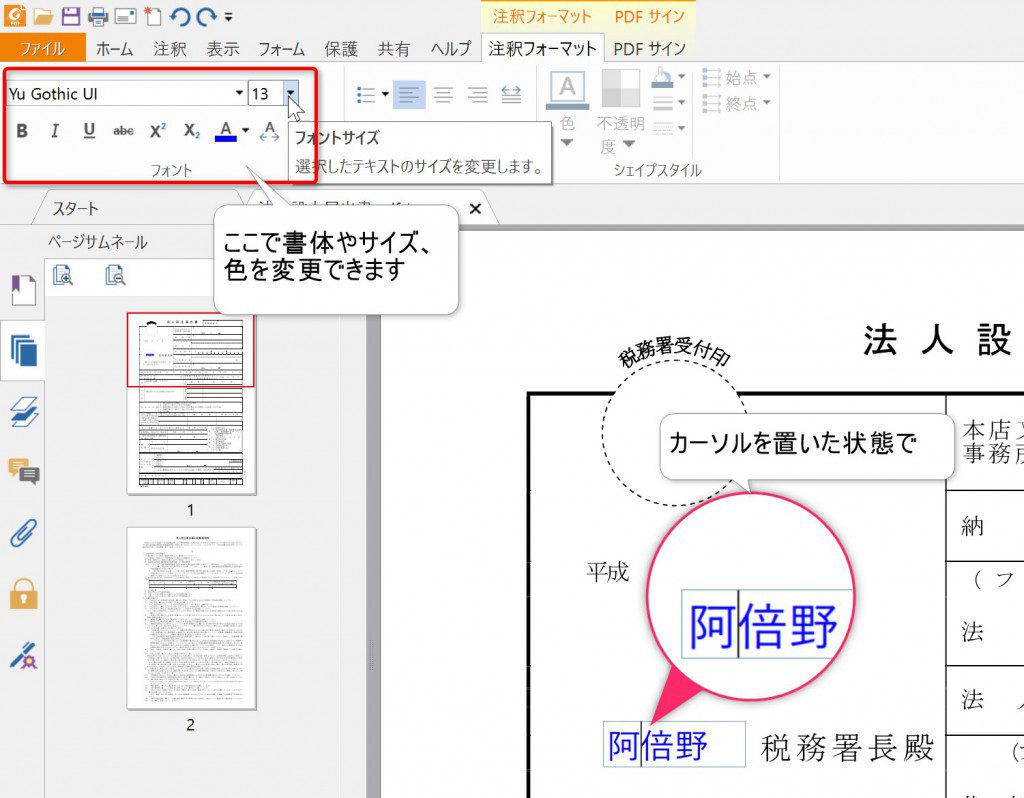
文字の他に図形を挿入することもできます。
保護されているPDFの場合
作成者により保護されているPDFはFoxit J-Readerでは編集できません。
たとえば国税庁が提供しているPDF資料は保護がかかっていますので、このままでは編集できません。
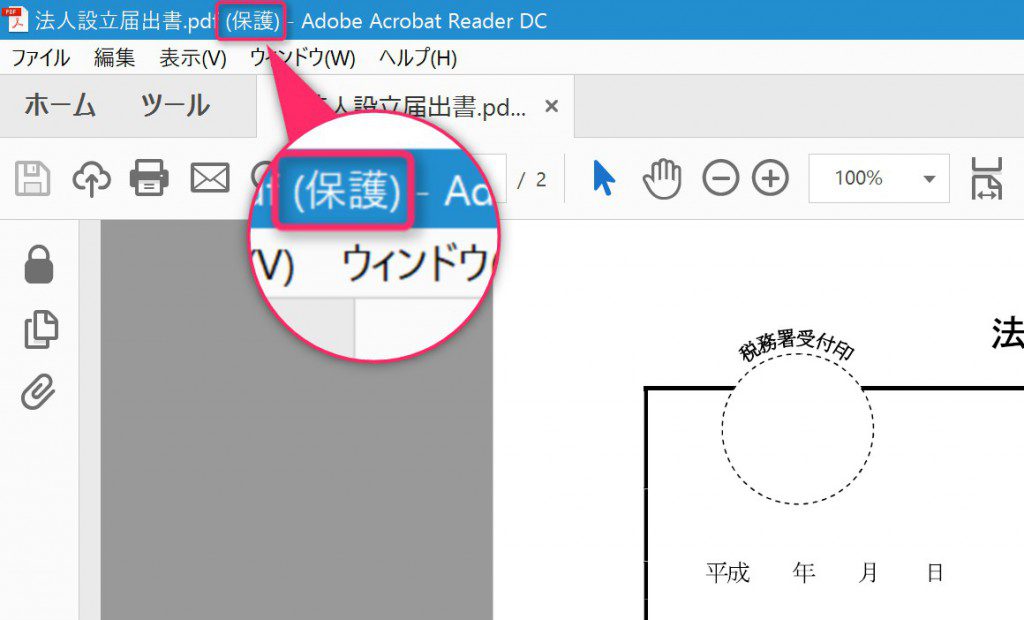
ところがGoogleのChromeでPDFを開いて次のようにして保存すると
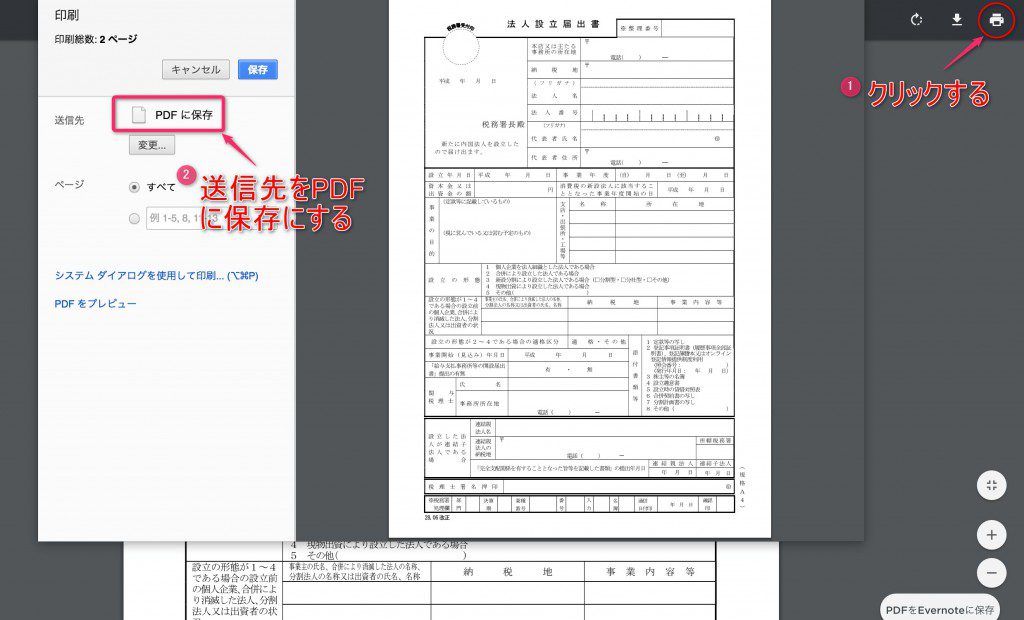
保護が外れます
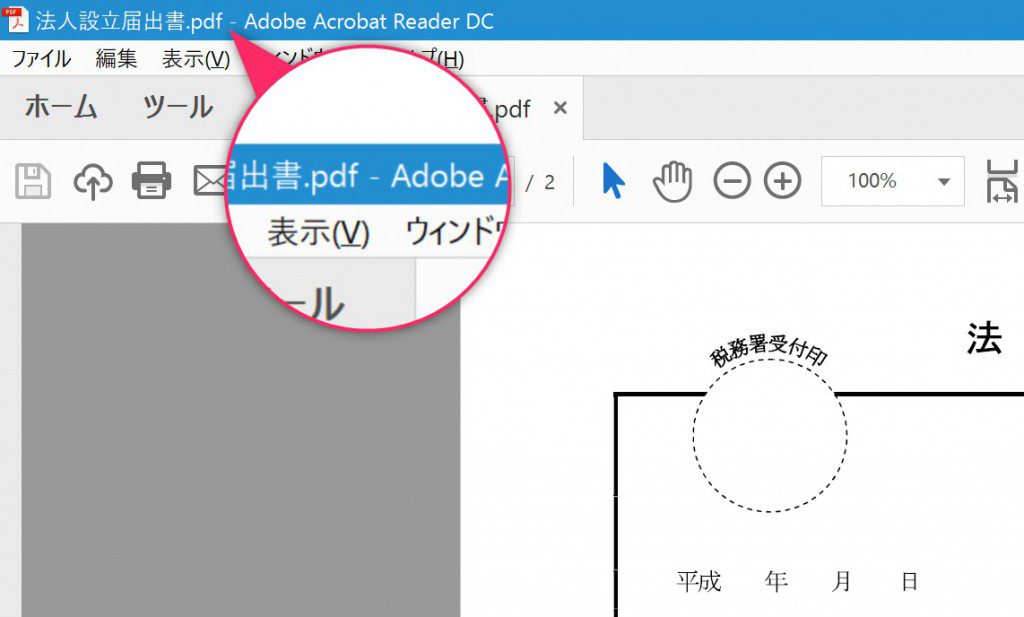
保護が外れればFoxit J-Readerで編集ができます。
この方法は税理士の井ノ上陽一さんのブログで紹介されていました。
まとめ
PDFに直接書き込んでデータで保存したい場合には便利なツールです。
税理士登録をするときの書類は紙で渡されるので手書きなのですが、私は手書きだと書き直しがあったときに面倒くさいなと思ったので、税理士会のHPで提供されているPDFにこのソフトを使って書き込んで作成しました。
そのほか、出欠確認などの返信を要するFAXの場合には、PC-FAXで受け取ったFAXのPDFにこのソフトを使って直接書き込んで、それをまたPC-FAXで返信するといった使い方をしています。
◆編集後記◆
ひとつの記事にしようと思ったのですが、
長くなってしまうので、そのほかの便利な機能は
応用編として別記事にします。
画像貼付の多い記事は時間がかかりますね。
こんな記事も読まれています
山端一弥
最新記事 by 山端一弥 (全て見る)
- 2021年シーズン開幕! - 2021年3月29日
- 【青の獅子標】終戦!CS進出ならずも。。 - 2020年11月10日
- 【青の獅子標】勝負の9連戦 - 2020年11月2日
- 【青の獅子標】3連覇消滅も新たな目標へ - 2020年10月26日
- 【青の獅子標】求む。打線の奮起 - 2020年10月20日