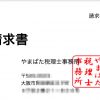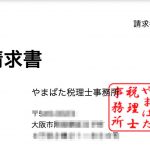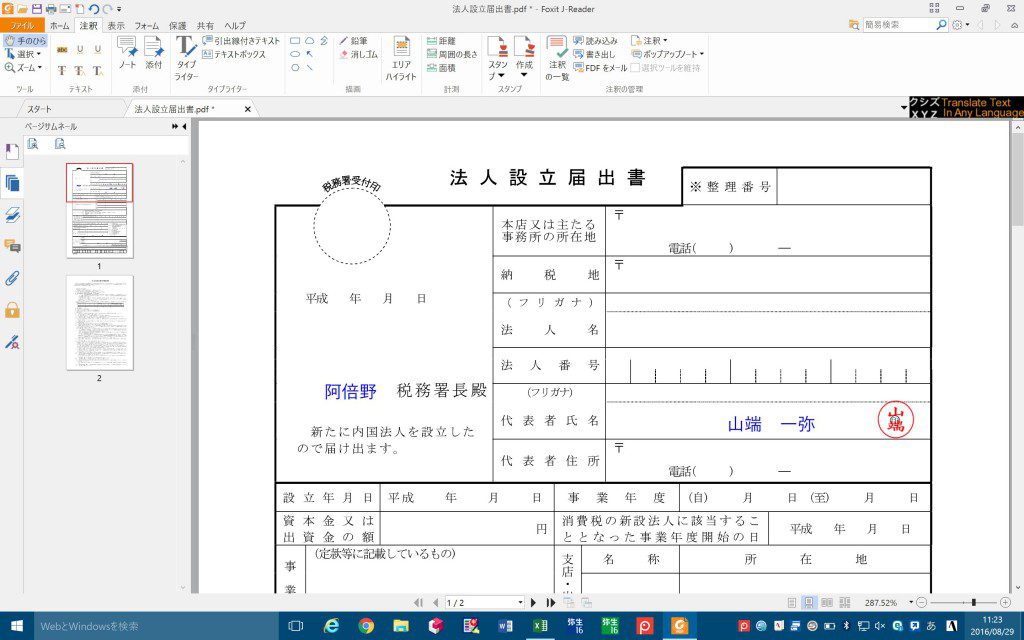
Foxit J-Readerを使ったPDF編集の応用編です。
前回は文字の書き込みを説明しました。
今回のはスタンプの挿入と手書き文字の挿入を説明します。
目次
スタンプの挿入
他のソフトで作成した電子印鑑を挿入することができます。
最初に電子印鑑を登録します。
上部のリボンの”注釈タブ”から”作成”→”カスタムスタンプの作成”を選択
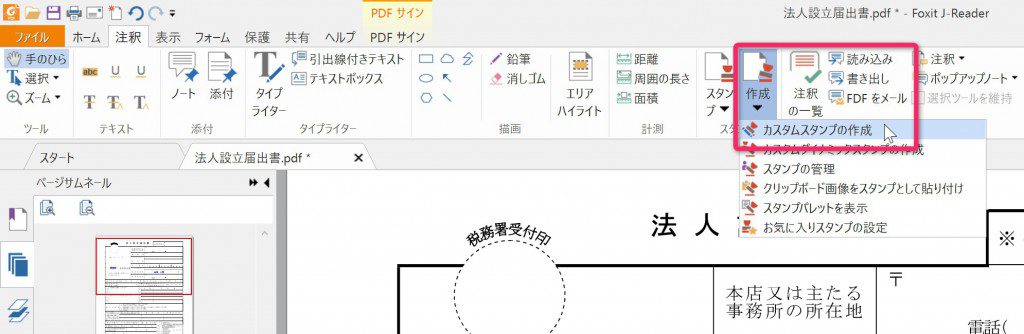
電子印鑑のデータを参照から選択し、”カテゴリ”と”名称”を入力してOKをクリックします
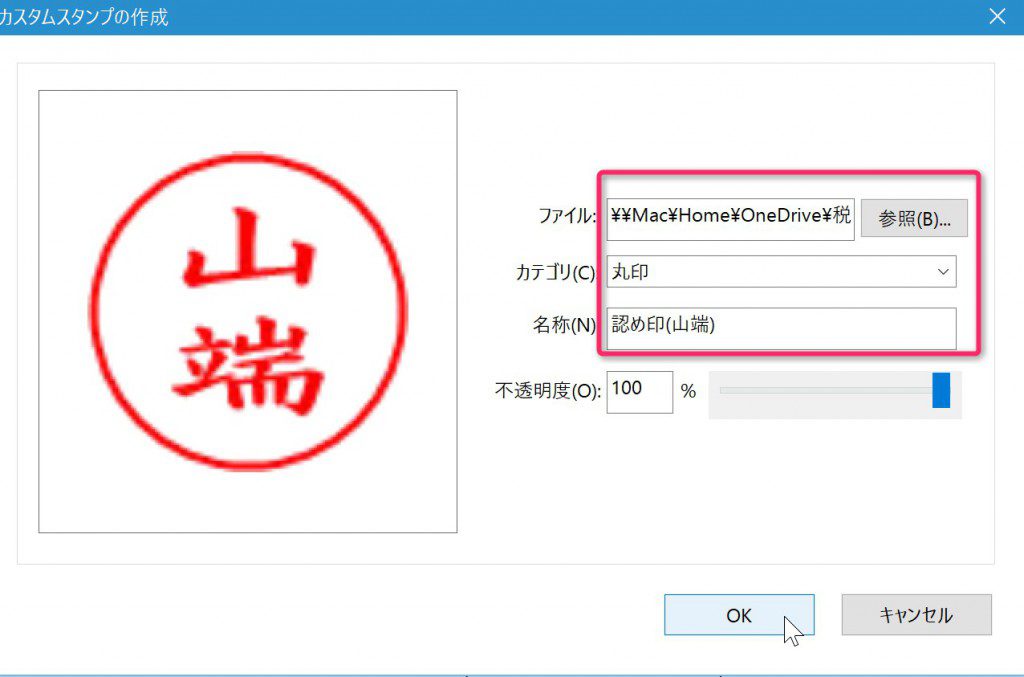
すると一覧に登録したスタンプが追加されます
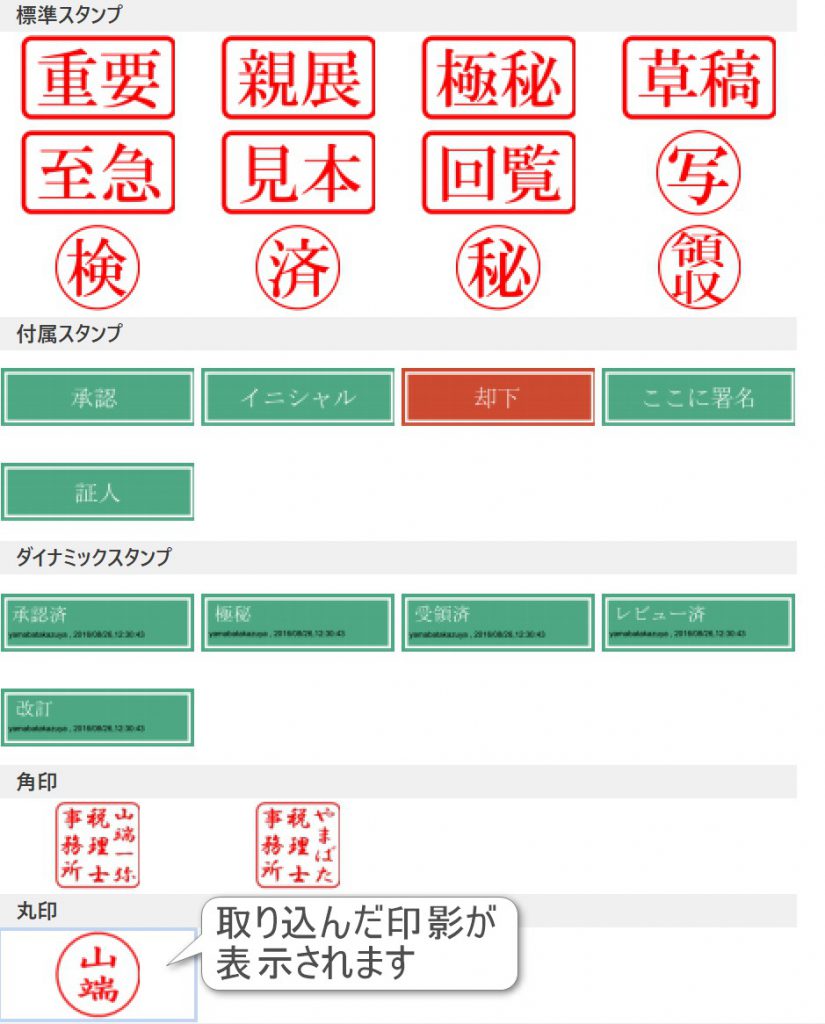
上部のリボンの”注釈タブ”から”スタンプ”をクリックして一覧から挿入するスタンプを選択
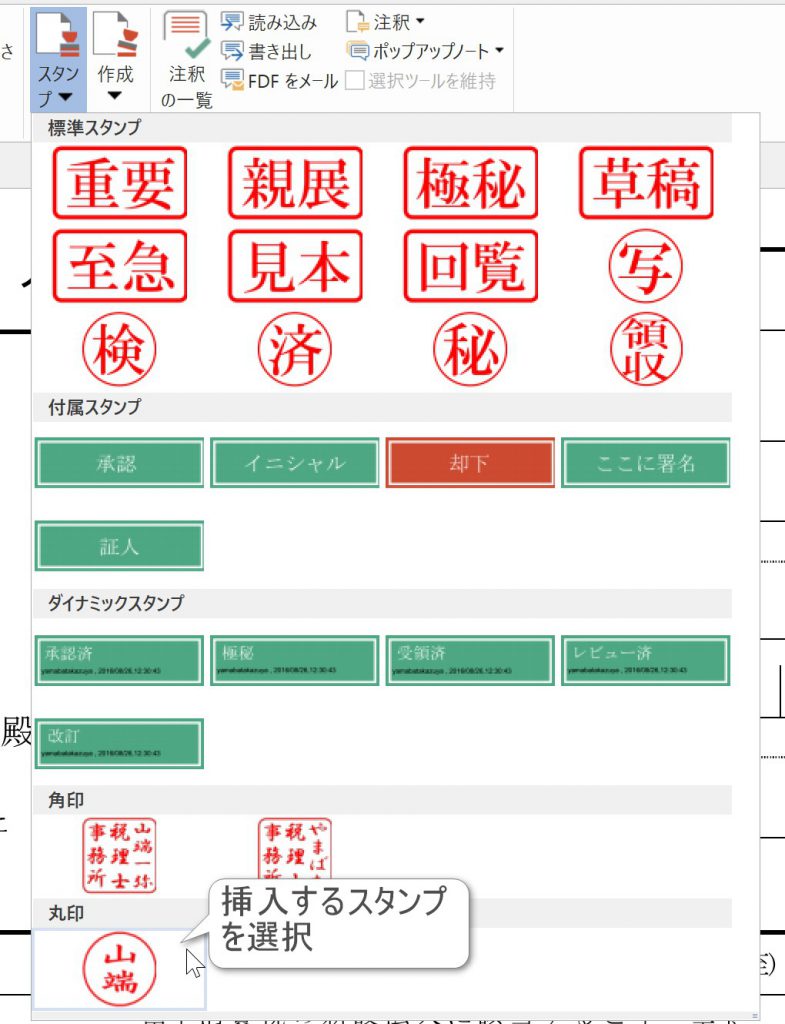
挿入する位置にスタンプを持って行ってクリックします
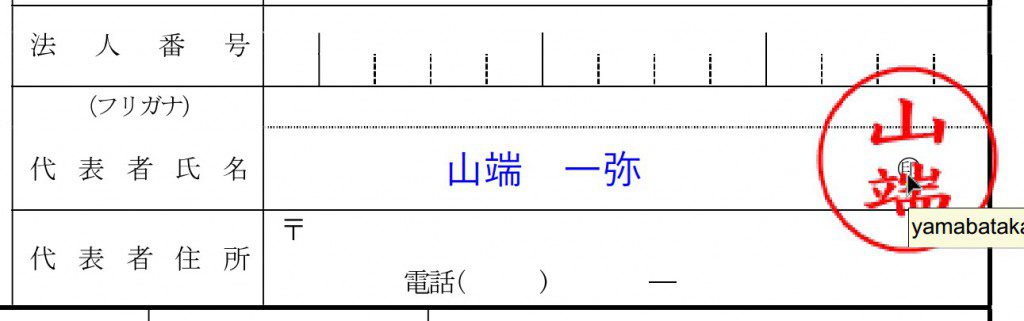
サイズを調整して
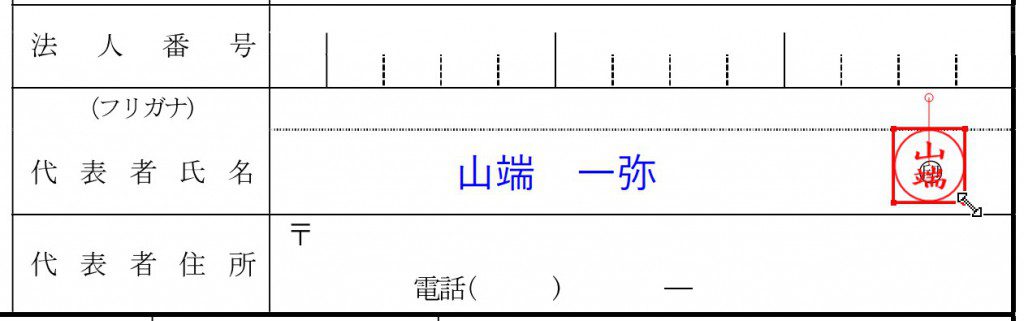
完成です
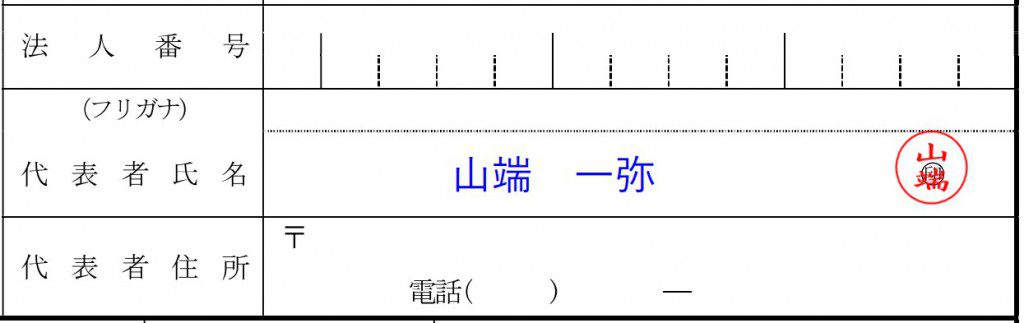
サインの挿入
操作手順
手書き文字を取り込んで自筆のサインを挿入することができます。
保護タブの”PDFサイン”を選択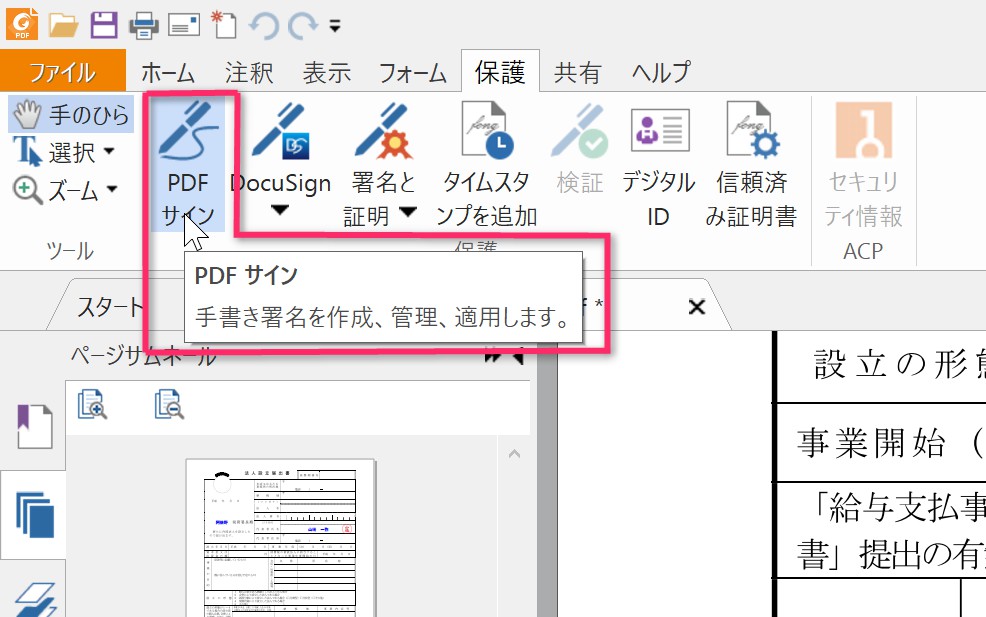
”+”(サインを作成)をクリック
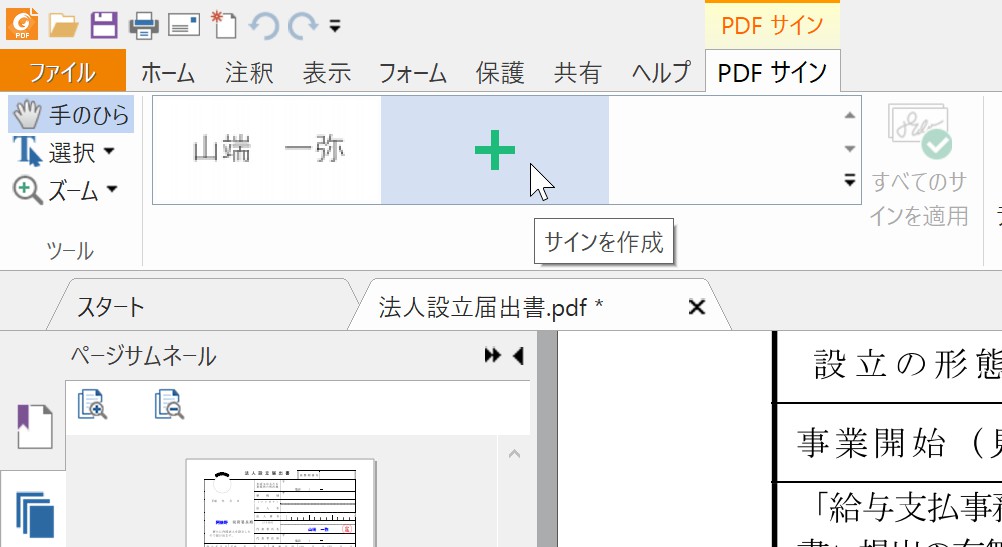
”サインを作成”ウィンドウが開きます
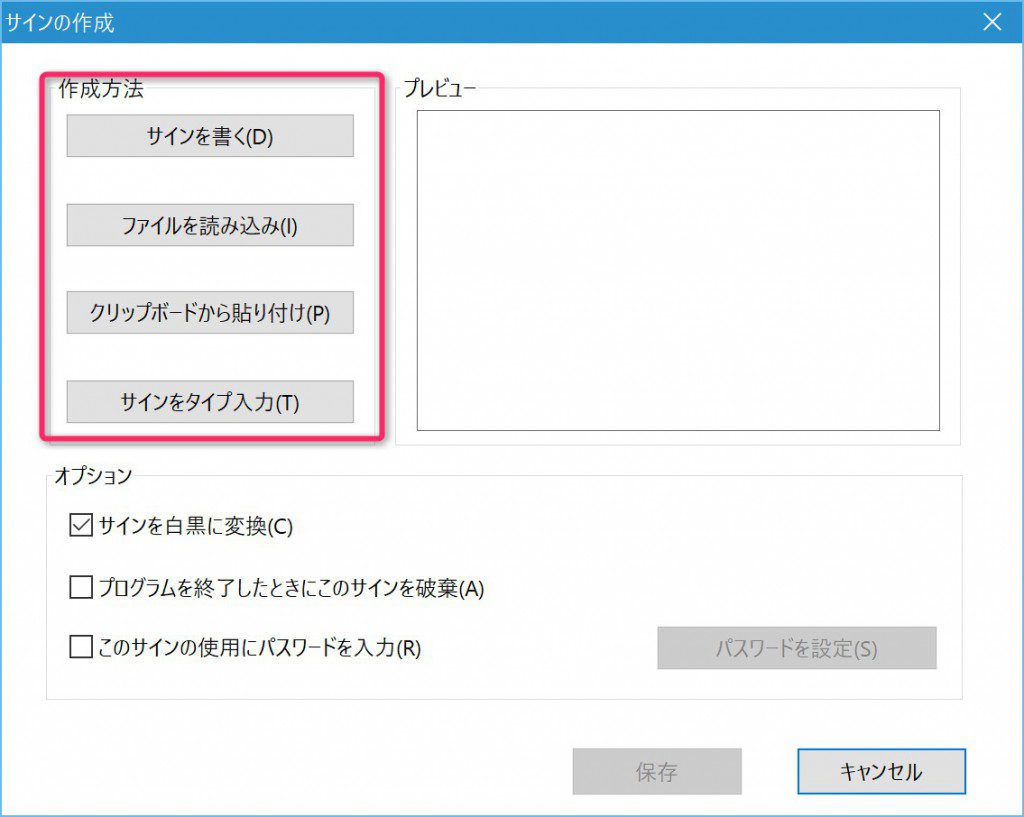
作成方法は次の種類から選択します。
サインを書く → マウスやトラックパッドで手書文字を書いて登録
ファイルを読み込み → 画像を読み込んで登録
クリップボードから貼り付け → クリップボードに保存した画像を登録
サインをタイプ入力 → テキストを登録
マウスやトラックパッドで文字を書くのは大変なので、今回は手書き文字を書いた紙を写真で撮って、”ファイル読み込み”からその写真を登録します。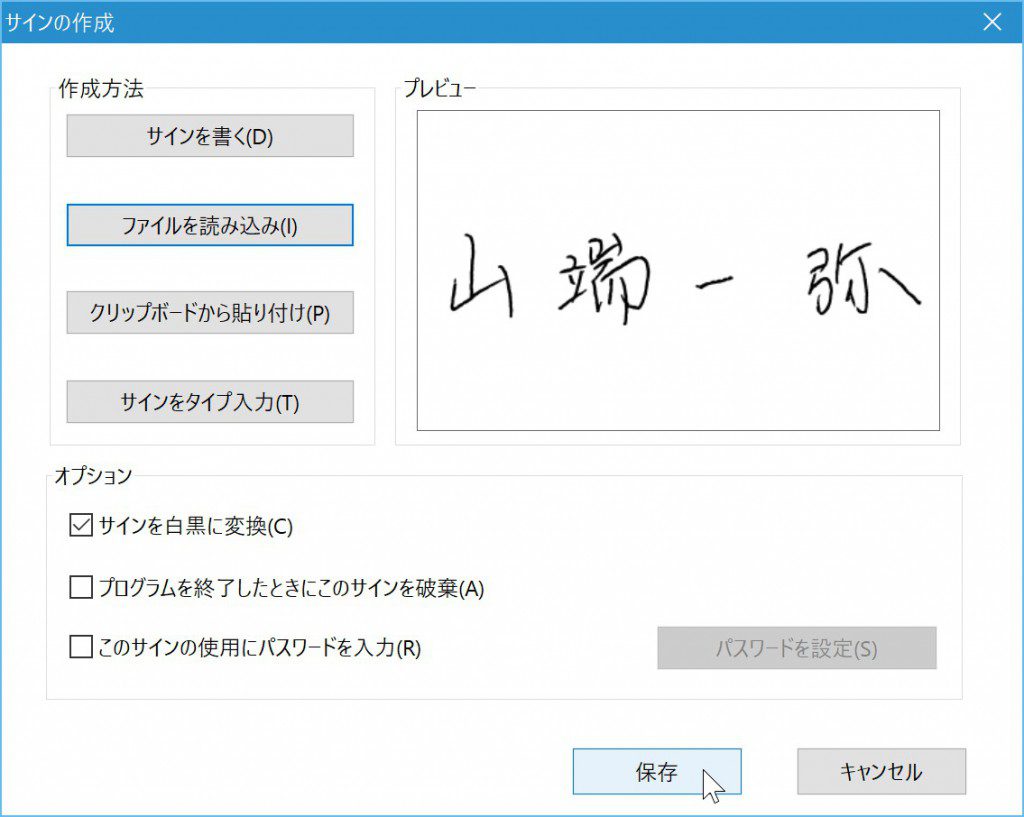
保存すると一覧に保存したサインが追加されます
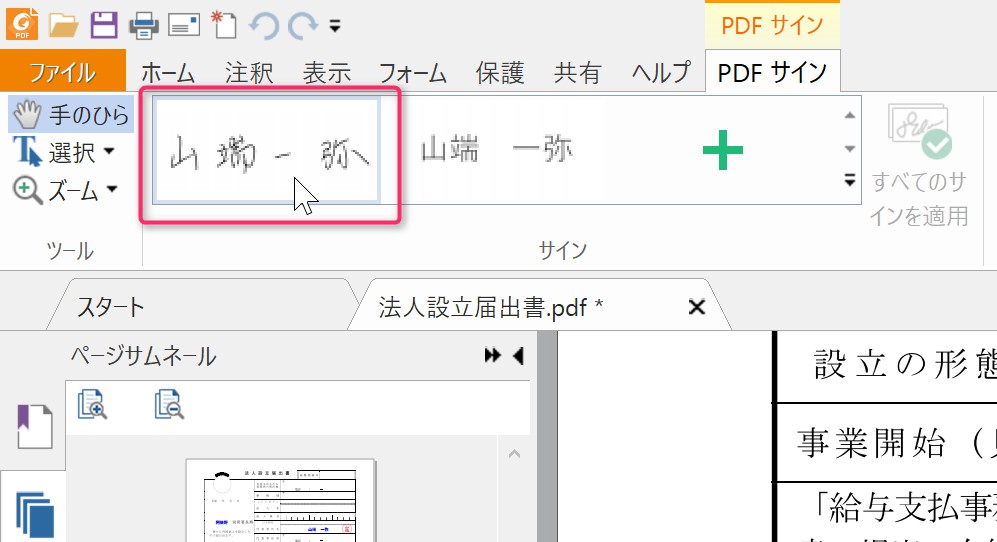
クリックしてサインを挿入したい位置にポインタを持って行って再度クリックするとサインが挿入されます。
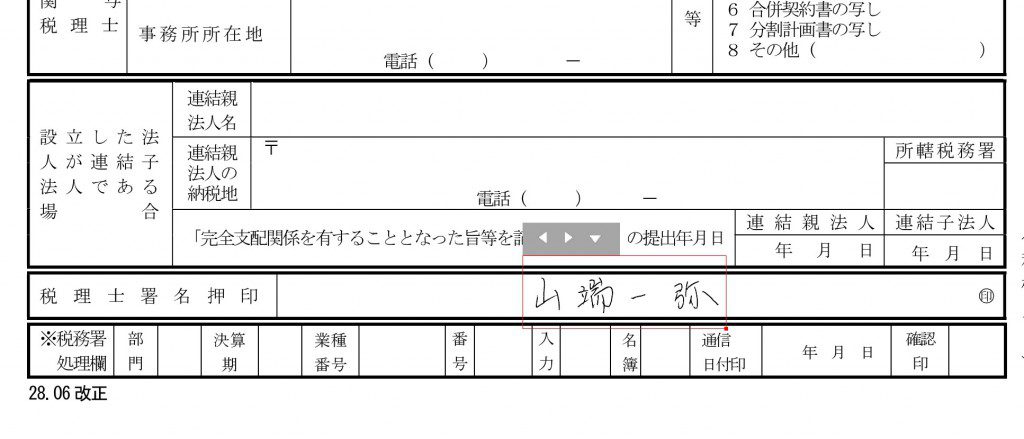
サインを削除できないようにする
このままだとサインを削除することができてしまうので、サインを消したり編集できないようにします。
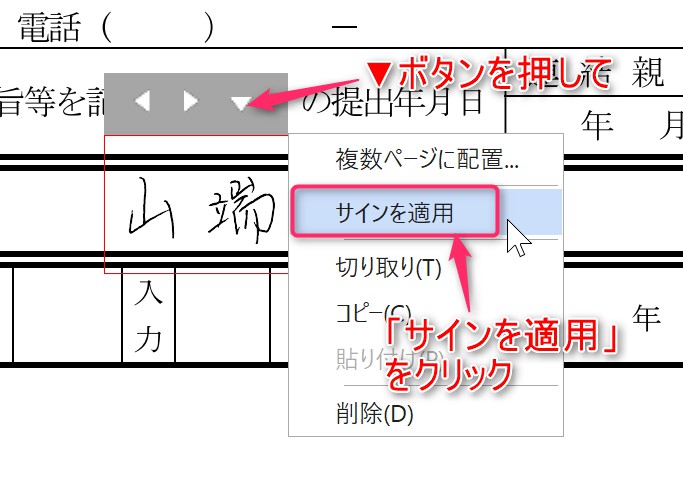
サインを選択することができずドキュメントと一体化されます
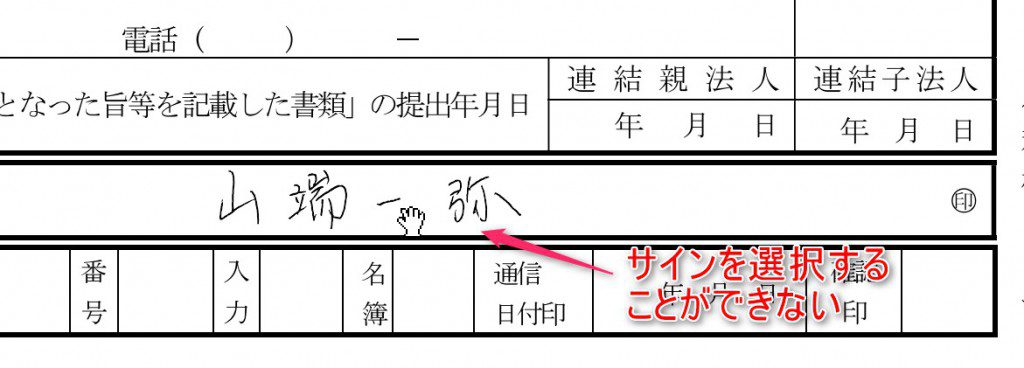
定型文を登録する
サインの作成で、”サインをタイプ入力”を選択するとタイプした文字列を定型文として登録するような使い方もできます。
住所や氏名を登録しておくと便利です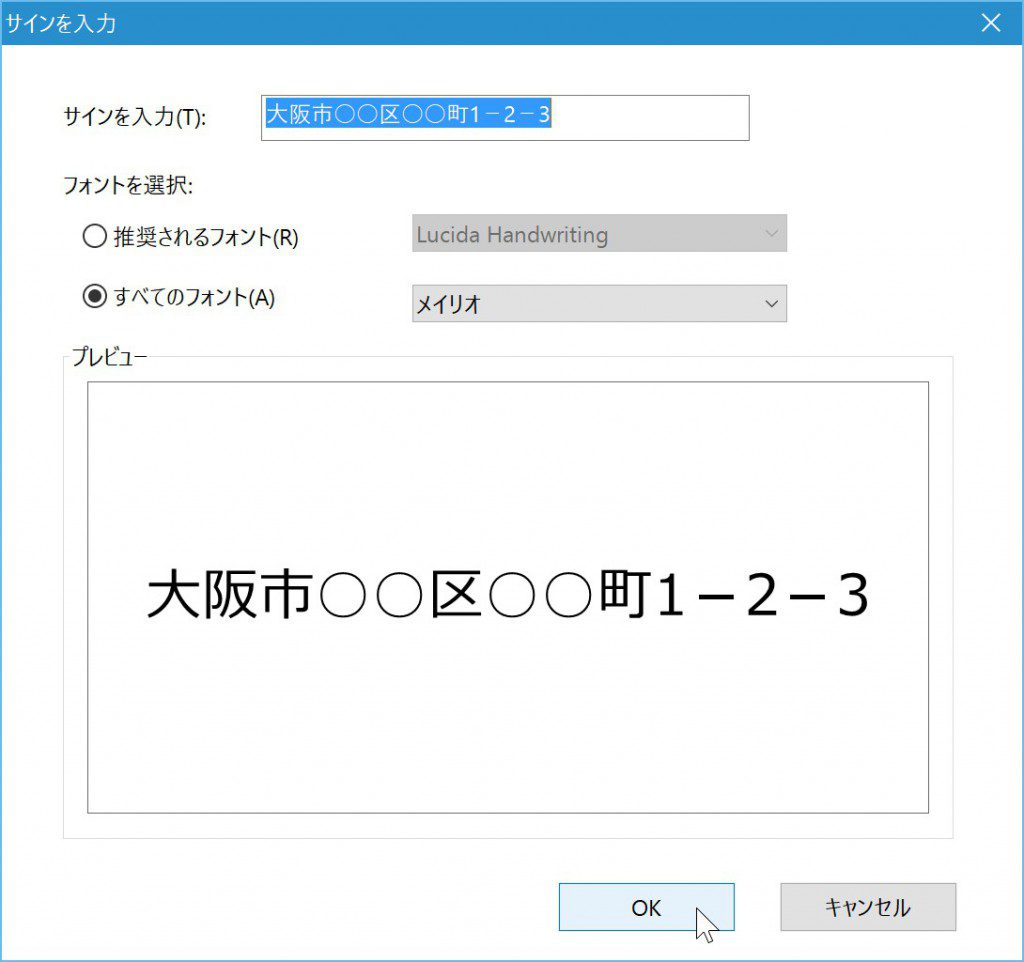
削除されたくない項目は”サインを適用”で削除できないようにします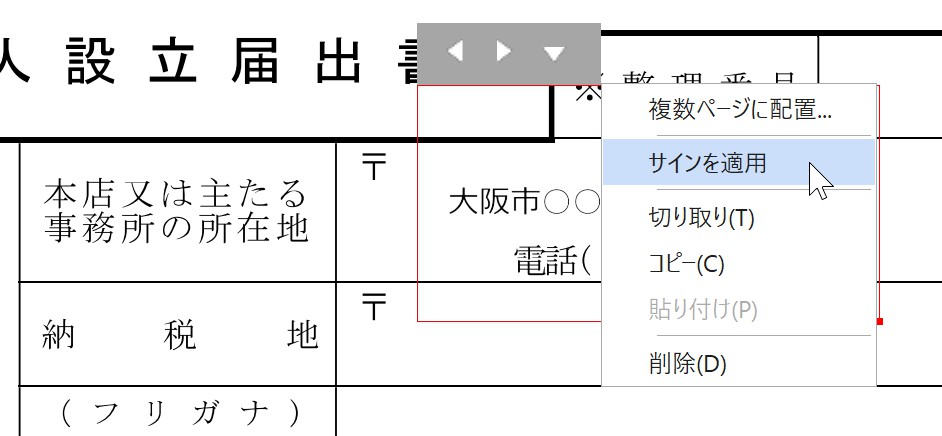
まとめ
文字の書き込み、スタンプの挿入や手書きサインの挿入は、無料のAcrobat Reader DCでもできます。
私はFoxit J-Readerの方が使いやすいので使っていますが、この辺りは好みがありますので、両方使ってみて使いやすい方を選択するほうがいいですね。
ただ、Acrobat Reader DCでカスタムスタンプを登録するには、PDF形式でないと登録できないようで、ここはJPEGやPNGなどの形式のファイルも取り込めるFoxit J-Readerに分がありますね。
◆編集後記◆
Acrobat ReaderはPDFの閲覧でしか使っていなかったのですが、
昔に比べて無料版で使える機能が増えていてビックリしました。
こんな記事も読まれています
山端一弥
最新記事 by 山端一弥 (全て見る)
- 2021年シーズン開幕! - 2021年3月29日
- 【青の獅子標】終戦!CS進出ならずも。。 - 2020年11月10日
- 【青の獅子標】勝負の9連戦 - 2020年11月2日
- 【青の獅子標】3連覇消滅も新たな目標へ - 2020年10月26日
- 【青の獅子標】求む。打線の奮起 - 2020年10月20日