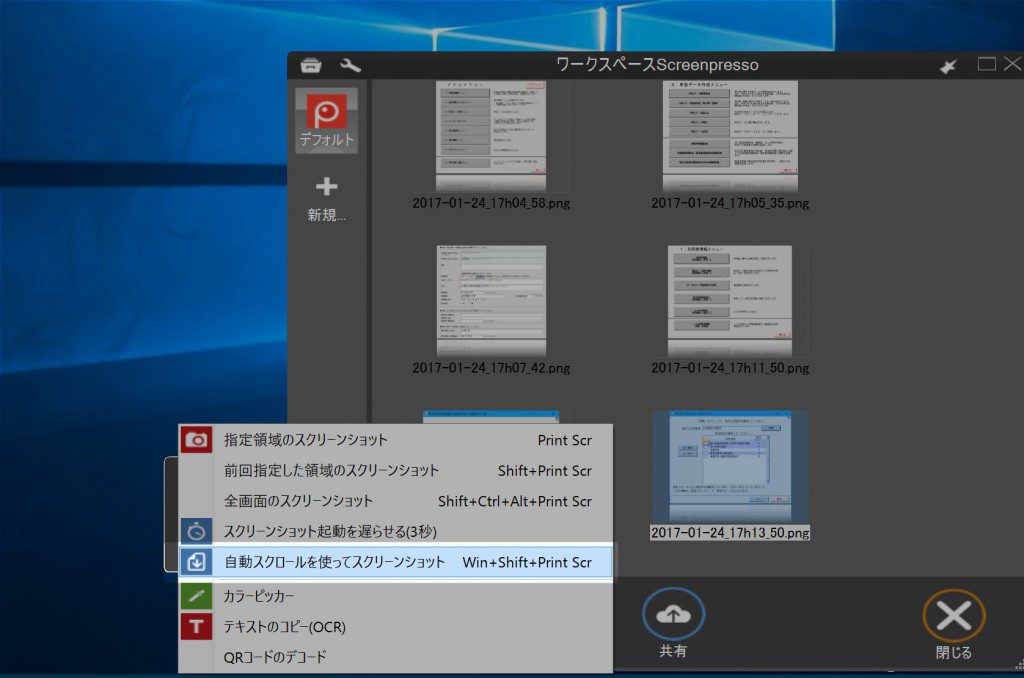
私がブログを書くときに重宝しているのがScreenpressoというキャプチャソフトです。
このソフトは、ブログで扱う画像やスクリーンショットの加工をするのに便利な機能が満載で、有料版と無料版がありますが、無料版でも充分な機能があります。
その便利な機能のひとつとして自動スクロールを使ったスクリーンショットという機能がありますが、私が不器用なのか説明書きを見ても上手くできず、四苦八苦していました。
それでも、何とか自動スクロールのスクリーンショットが撮れるようになったので、今回はそのコツについて説明します。
目次
Screenpressoとは
Screenpressoとは、いわゆるキャプチャソフトで、PCの画面のスクリーンショットなどを撮ったり、画像にさまざまな加工ができるソフトです。
残念ながらWindowsにしか対応していませんが、私のようにMacの仮想環境にWindowsを入れていれば、Macで撮ったスクリーンショットをWindows上のScreenpressoで加工することはできます。
有料版と無料版があり、無料版だと一度加工した画像の再編集ができませんが、有料版だと再編集できるなどの利点がありますが、無料版でも充分使えます。
Screenpressoから直接、有料版にアップグレードすると28.89€(ユーロ)で、投稿日時点の為替で換算すると1€約122円ですので、3,524円です。
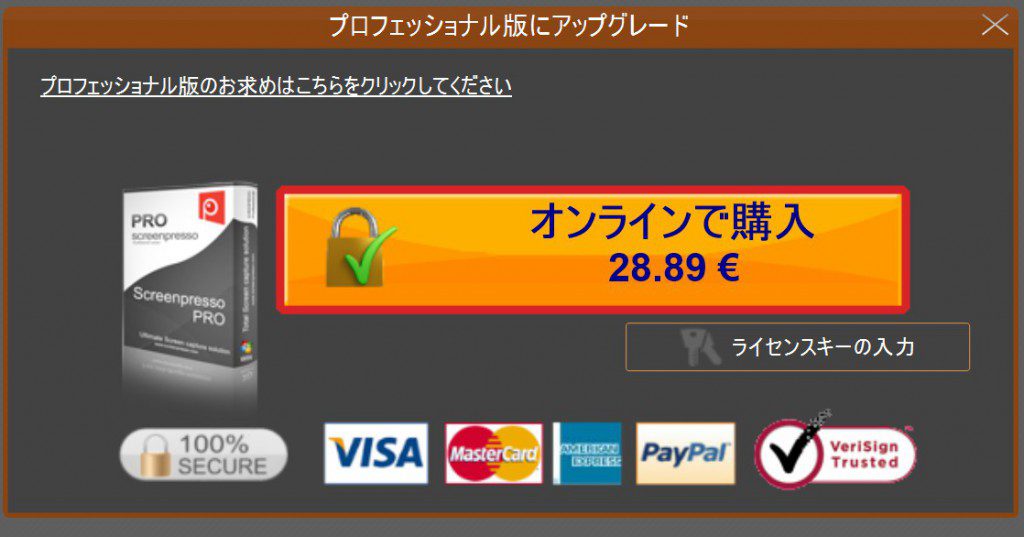
ところが、Vectorで購入すると投稿日現在で2,138円で購入できます。
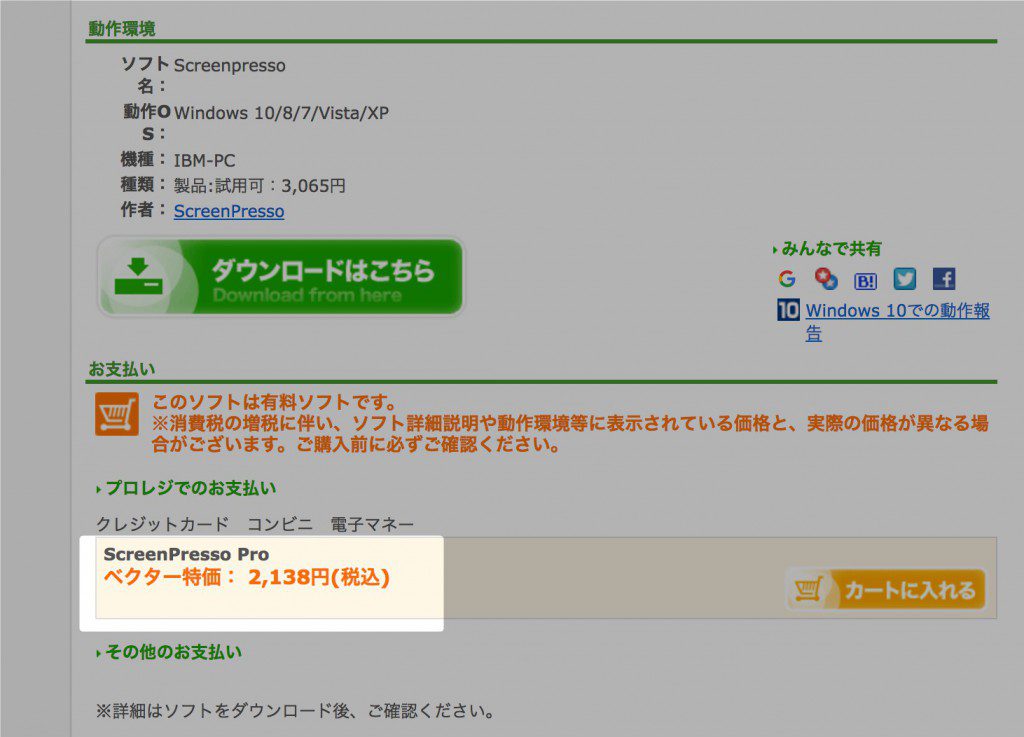
なので、有料版にアップグレードする場合はVectorから買うとお得です。
追記:2017.7.3 現在はVectorで購入できなくなっていますのでご注意下さい。
なお、ひとつのライセンスで5台のPCやUSBにインストールできますが、ライセンスのリセットができないため、5回インストールすると、それ以上インストールするには新たにライセンスが必要なようです。
自動スクロールを使ったスクリーンショット
自動スクロールを使ったスクリーンショットを使えば、こんなスクリーンショットが撮れます。
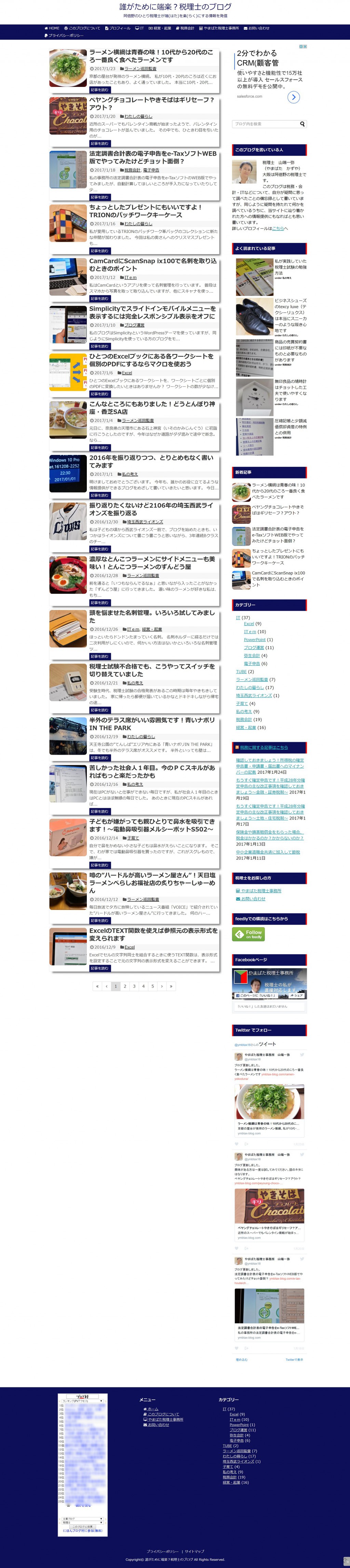
ただし、こんなに長くするとファイルサイズも大きくなってしまいますので、圧縮しないとブログにはアップできません(圧縮前で8MBほどありました^^;)。
このような自動スクロールショットを撮るには、まず、取りたい画面を開いた状態でタスクバーのScreenpressoのアイコンを右クリックします。

右クリックメニューから「自動スクロールを使ってスクリーンショット」をクリックします。
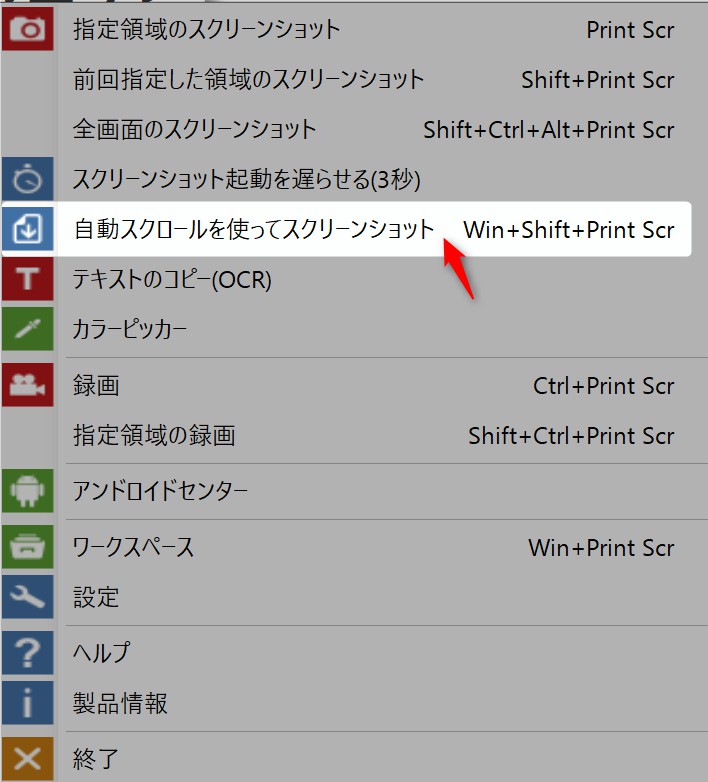
マウスをドラッグして、キャプチャする幅と高さを設定しますが、右端のスクロールバーは含めないようにします。
赤く囲われたところがキャプチャの範囲になります。
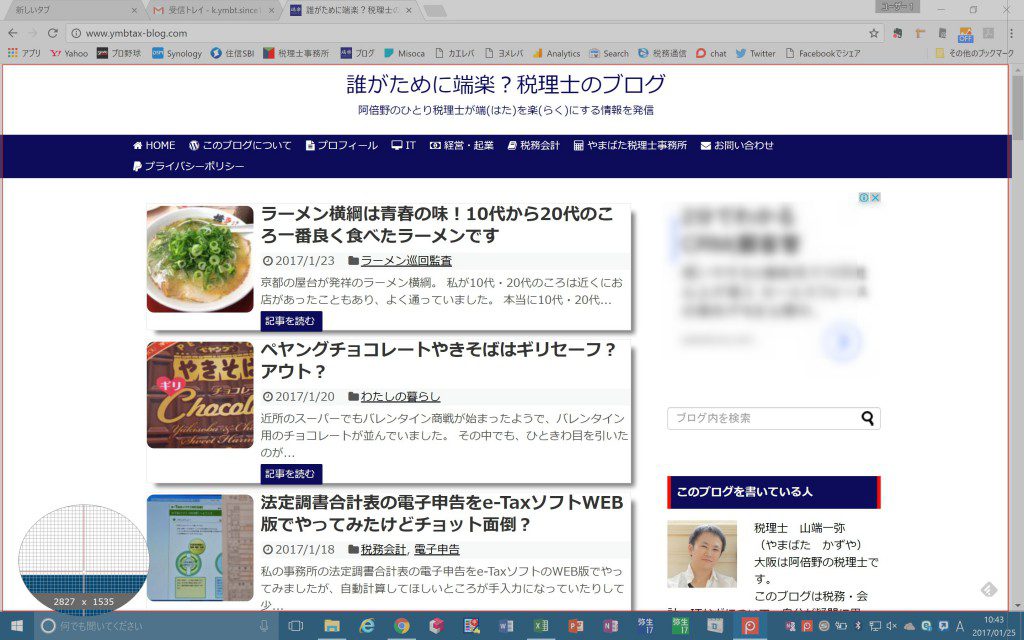
キャプチャの範囲を設定したら、キャプチャした範囲のどこでもいいので左クリックをします。
次にスクロールバーで画面をスクロールさせて、先ほどキャプチャした範囲と重なるところでスクロールを止めて、ふたたび左クリックします。
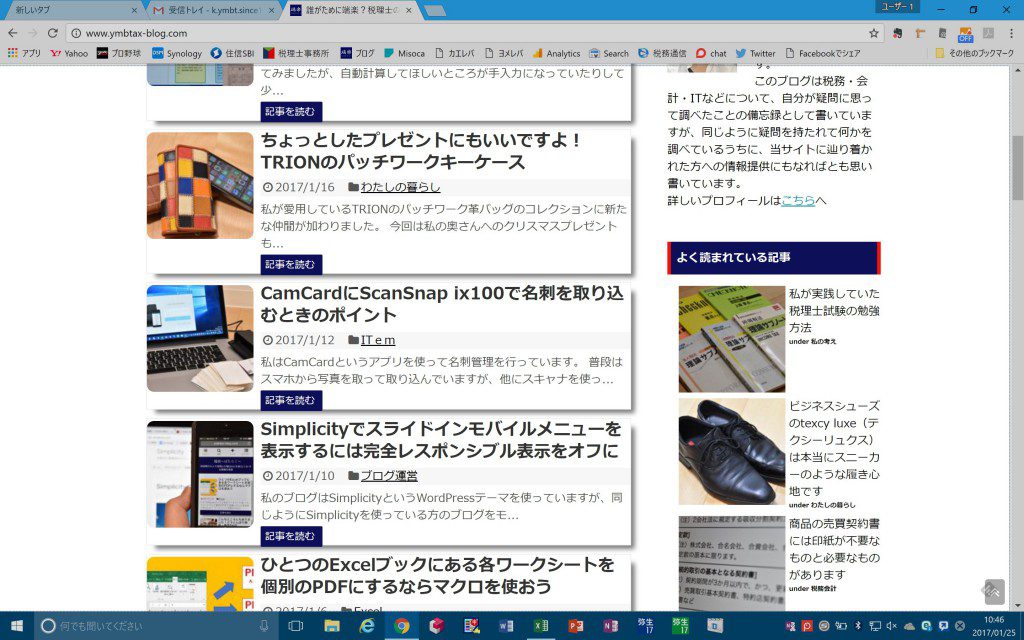
これを繰り返して、キャプチャを止めたいところで、最後の左クリックをしたあと、右クリックをすると画像の結合が始まります。
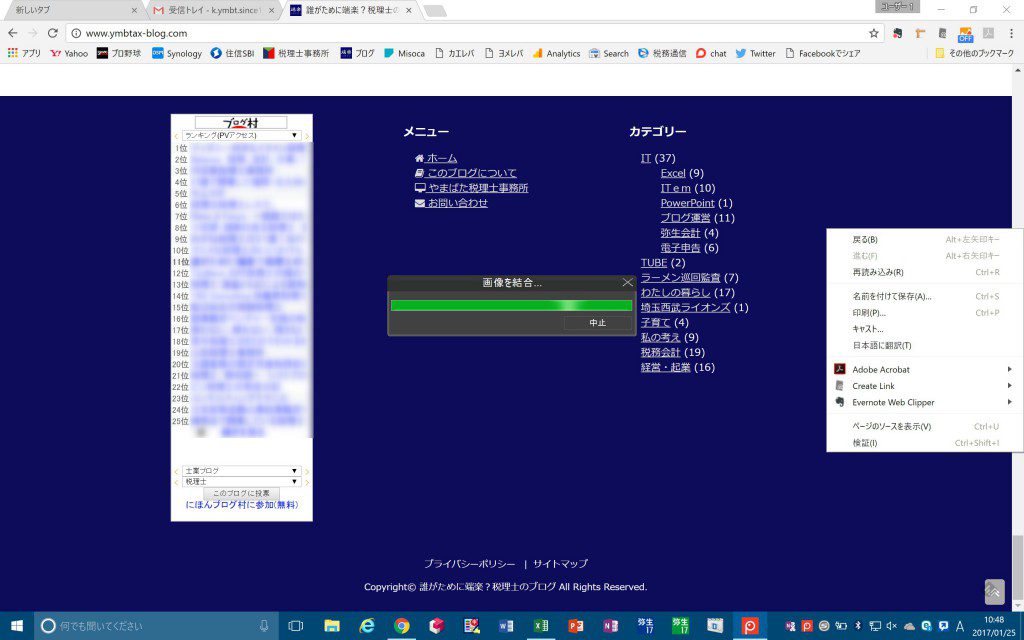
結合が終わると、Screenpressoのワークスペースに画像が作成されて完了です。
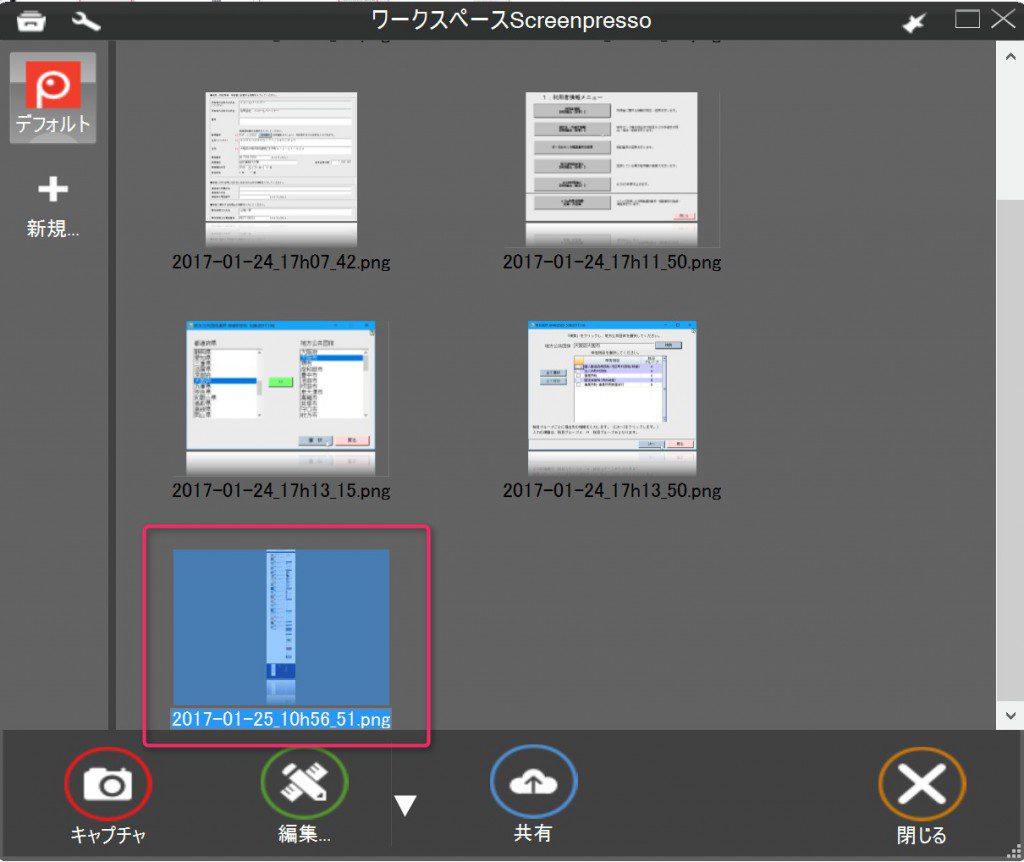
コツとしては、先にキャプチャした範囲と重なるところで左クリックするところです。
けっしてギリギリのところでキャプチャする必要はありません。
そういう私でも何度か失敗しますので、多少クセはありますが、慣れれば便利な機能ですので使ってみましょう。
まとめ
WEBの画面をキャプチャしたいときには、自動スクロールを使ったスクリーンショットは便利です。
私も以前はWEBのスクロール画面をキャプチャするときは、スクリーンショットをPowerPointなどで結合していたのですが、この機能を使いこなせるようになってからは、そういうこともする必要がなくなりました。
Screenpressoはこの他にも色々便利な機能がありますので、また別記事で書いてみたいと思います。
◆編集後記◆
昨日は、所属する税理士会の支部で確定申告相談会の打ち合わせがありました。
実は相談会に参加するのは今年が初めてなので、少し緊張してしまいますね。
こんな記事も読まれています
山端一弥
最新記事 by 山端一弥 (全て見る)
- 2021年シーズン開幕! - 2021年3月29日
- 【青の獅子標】終戦!CS進出ならずも。。 - 2020年11月10日
- 【青の獅子標】勝負の9連戦 - 2020年11月2日
- 【青の獅子標】3連覇消滅も新たな目標へ - 2020年10月26日
- 【青の獅子標】求む。打線の奮起 - 2020年10月20日







